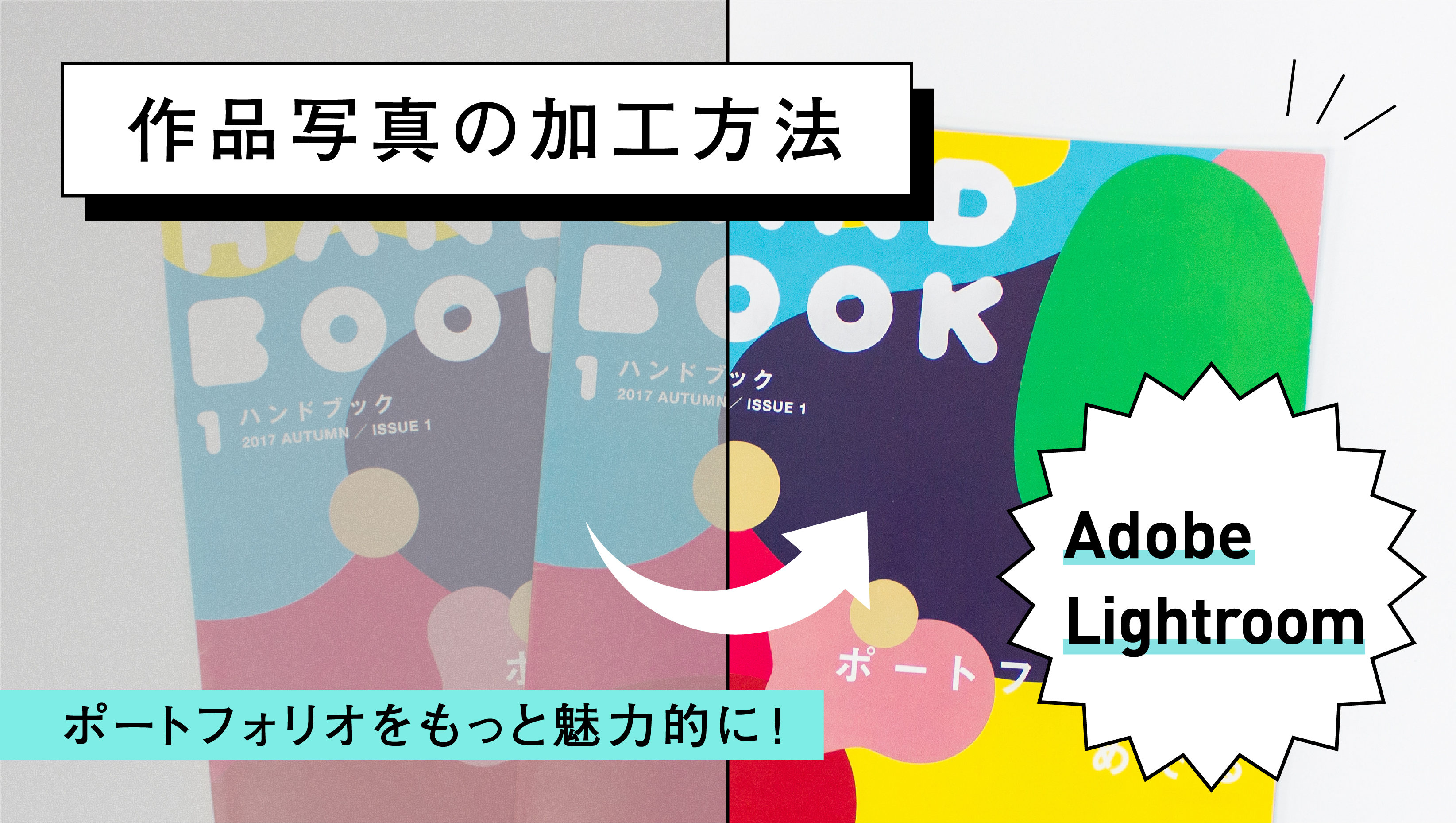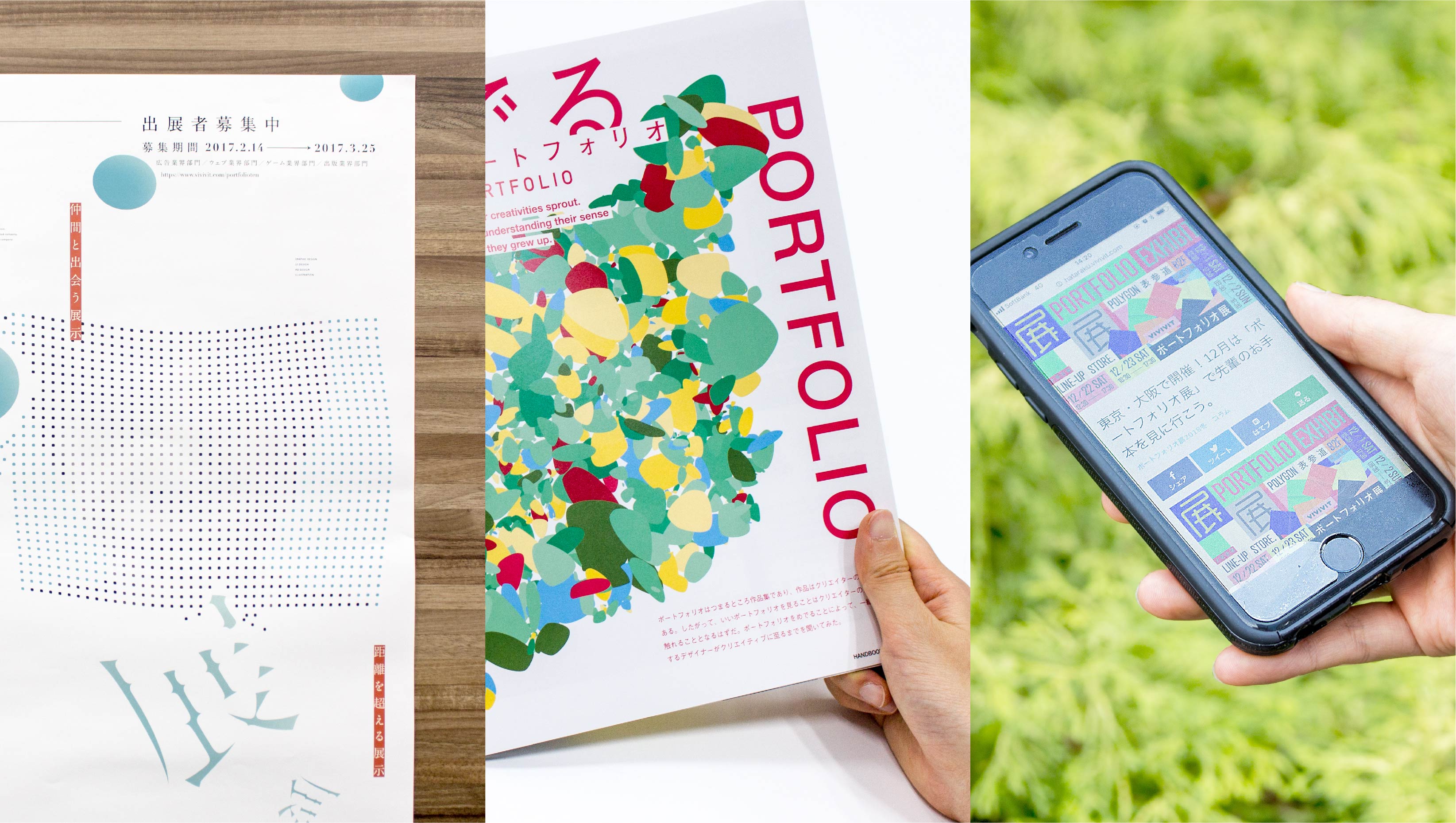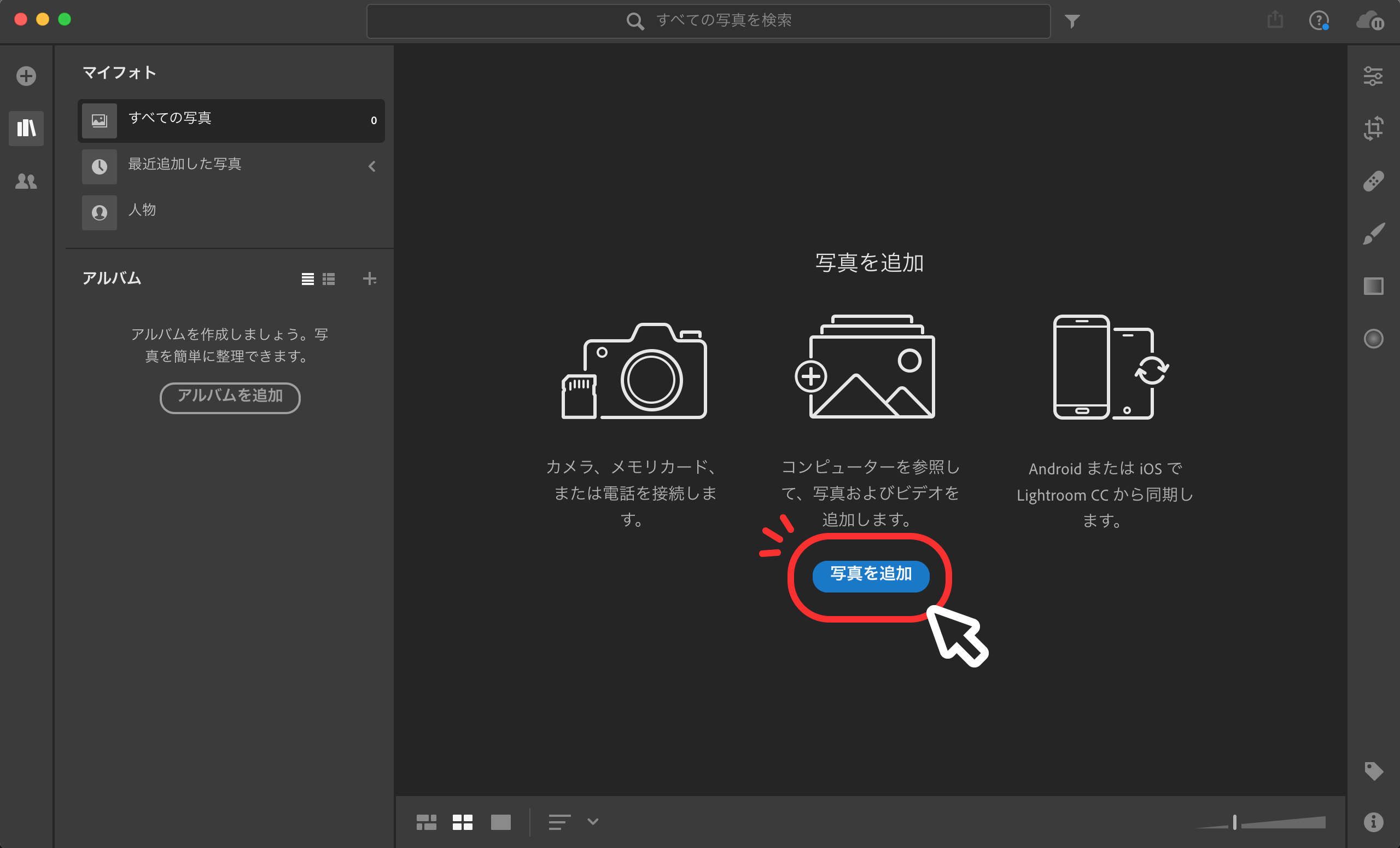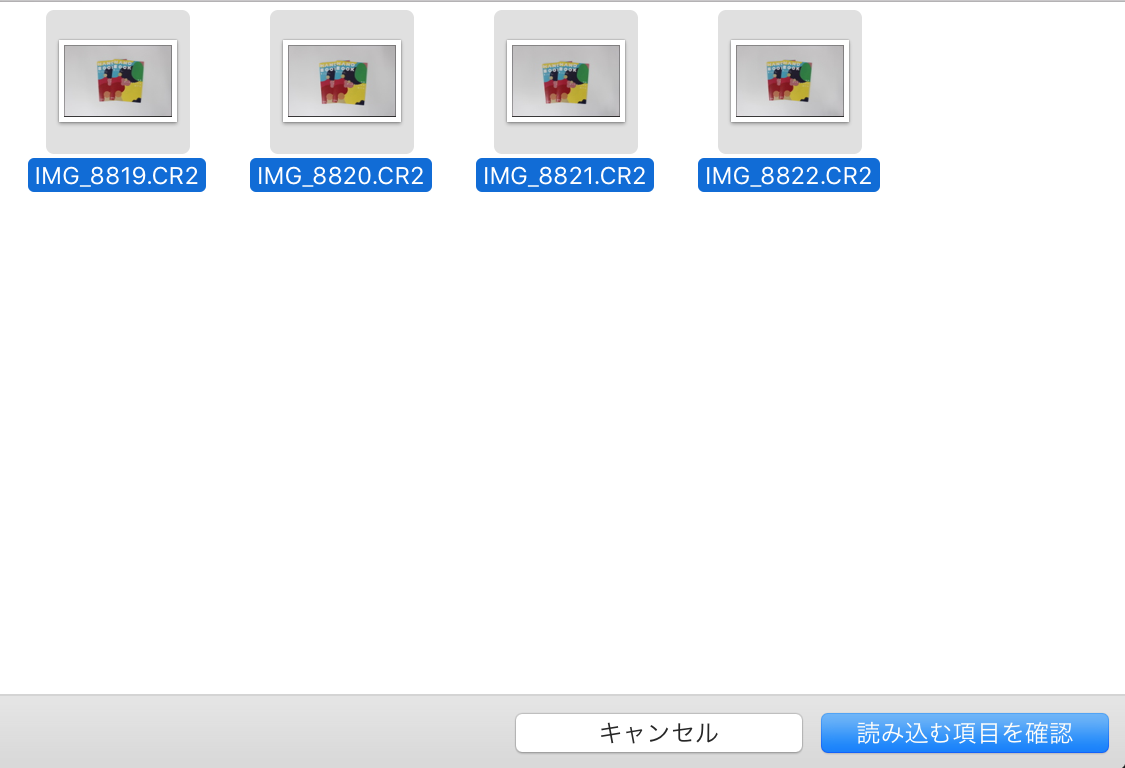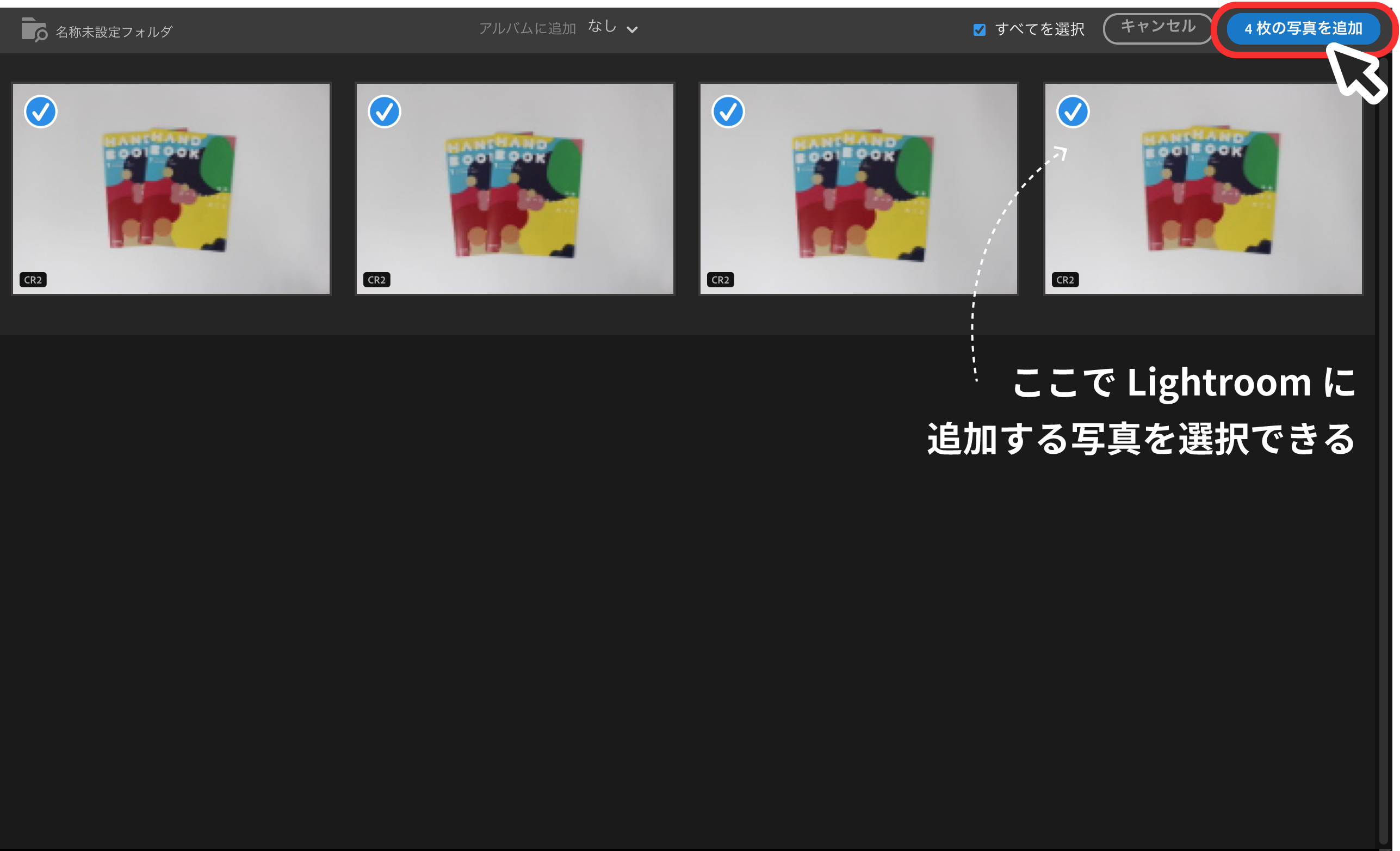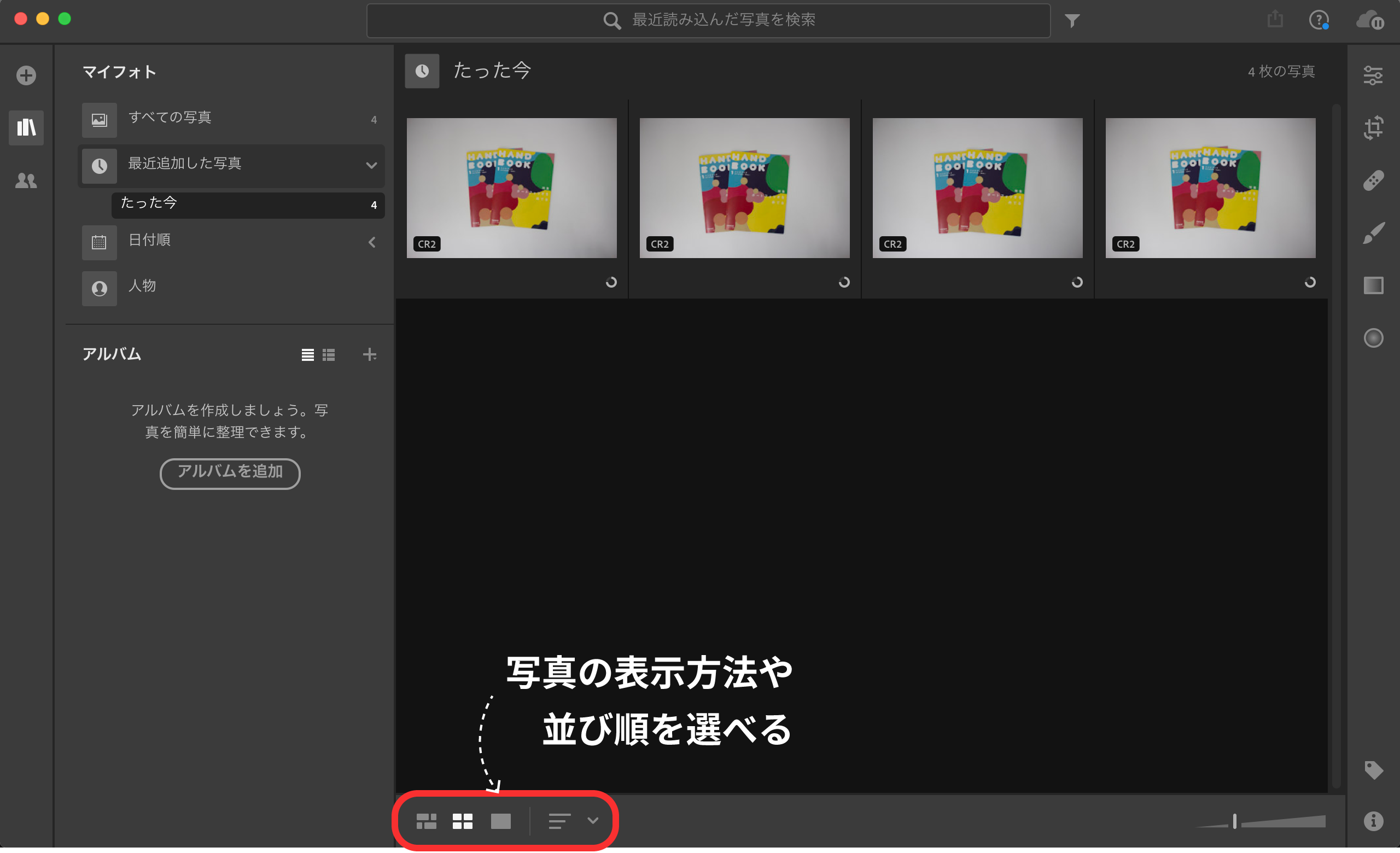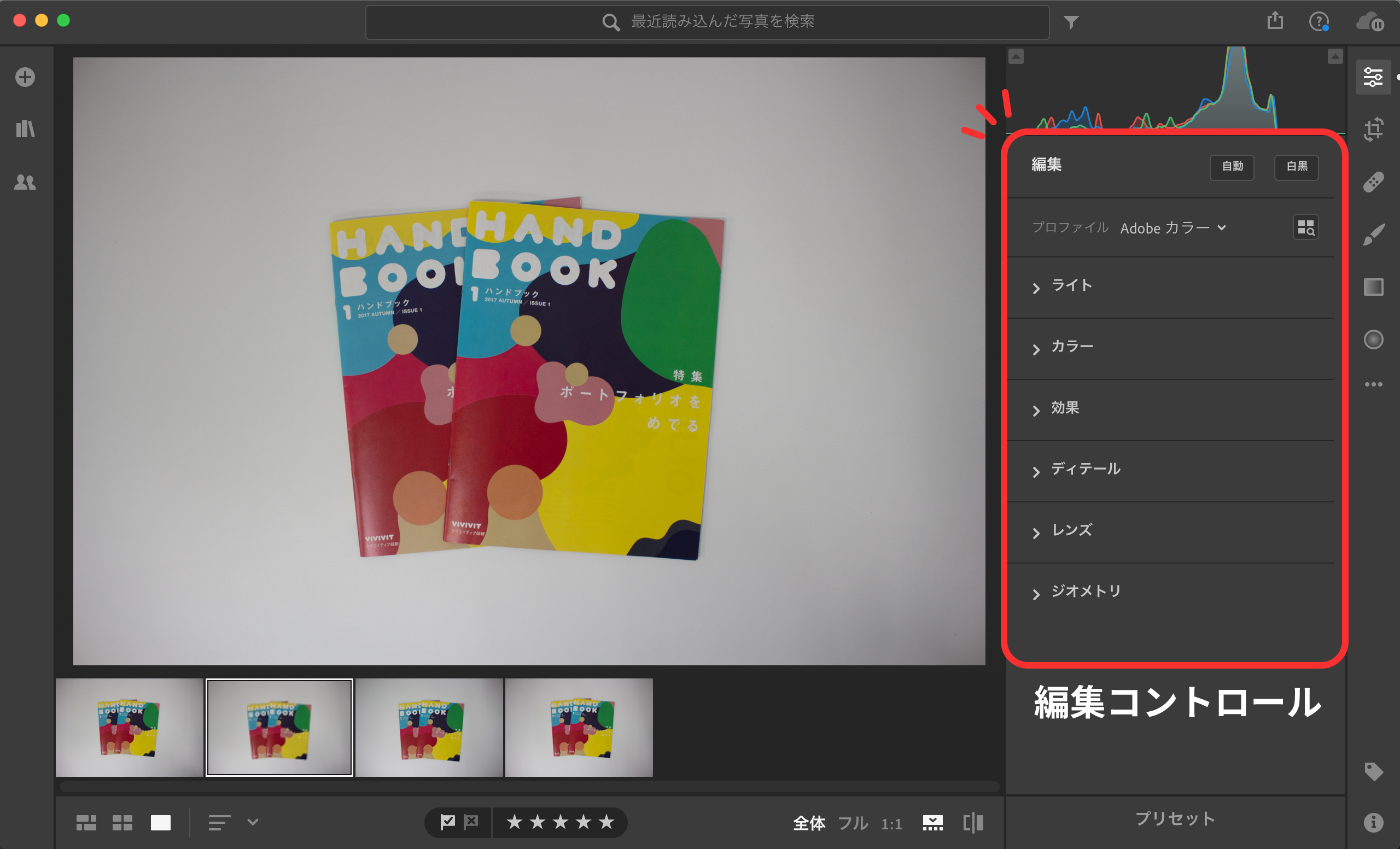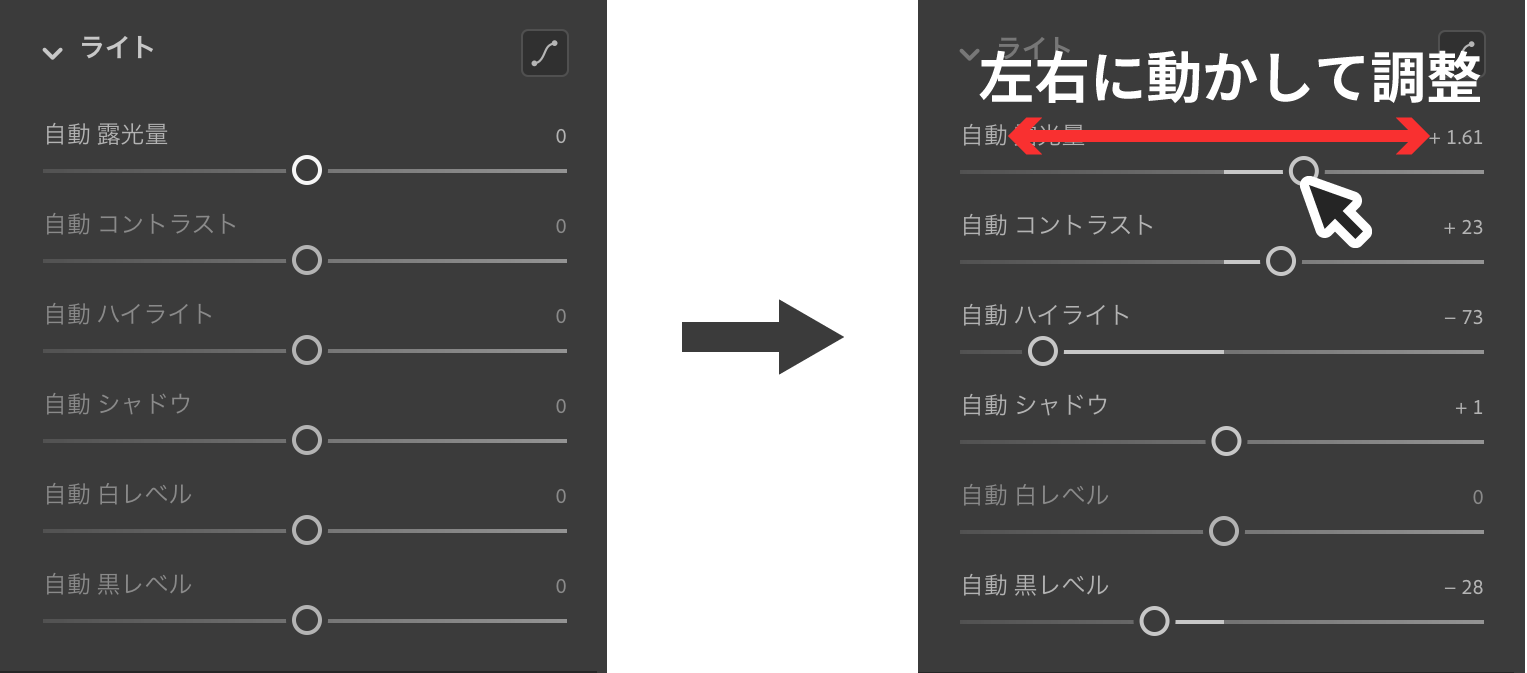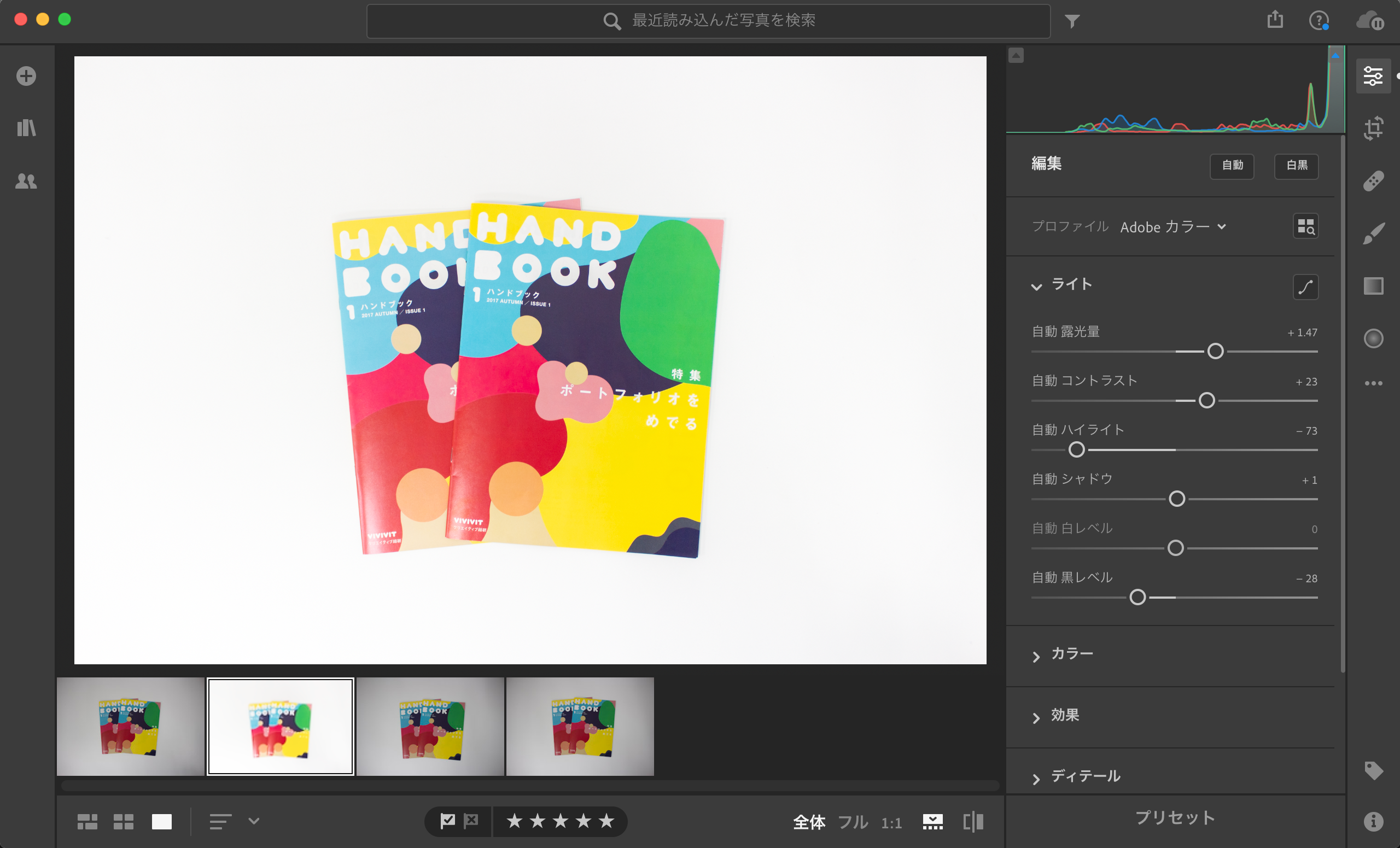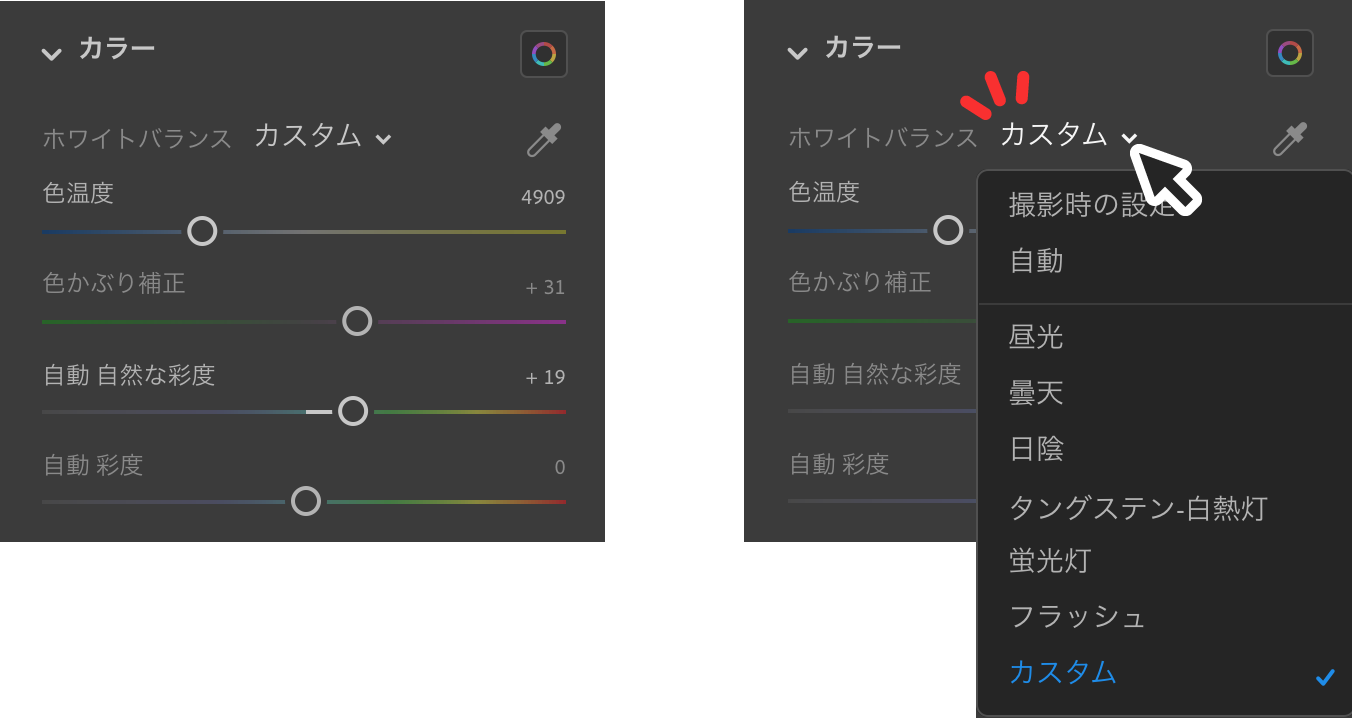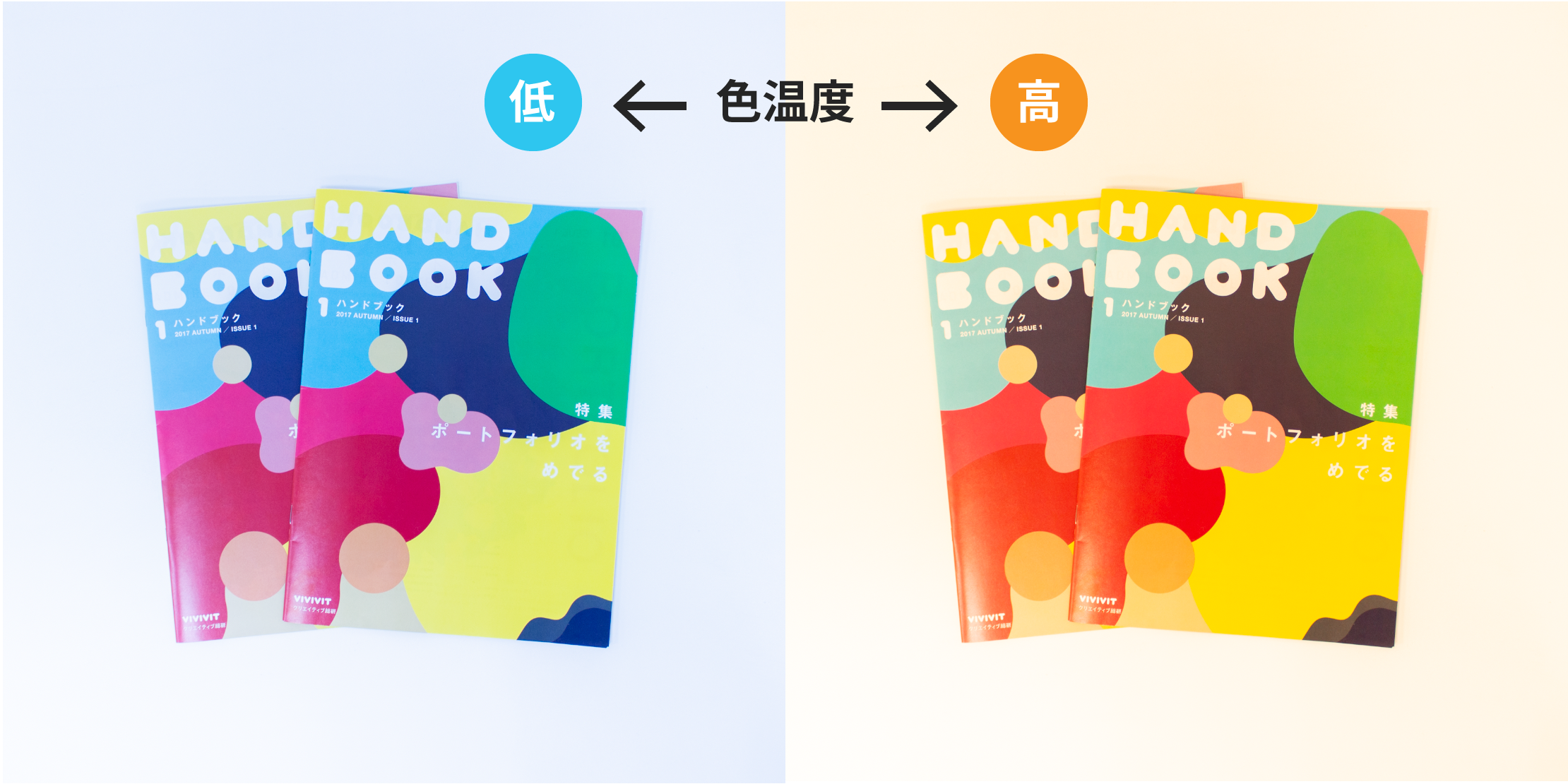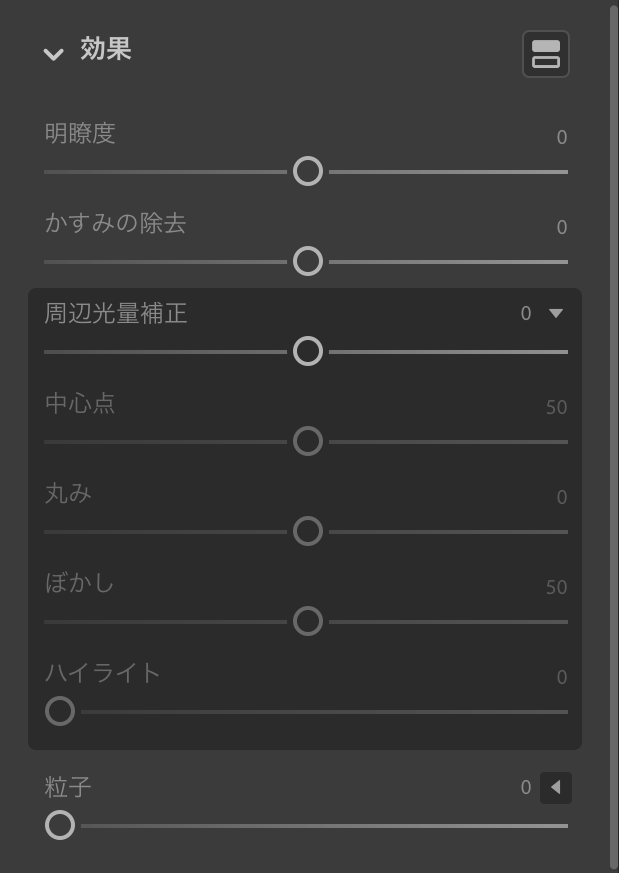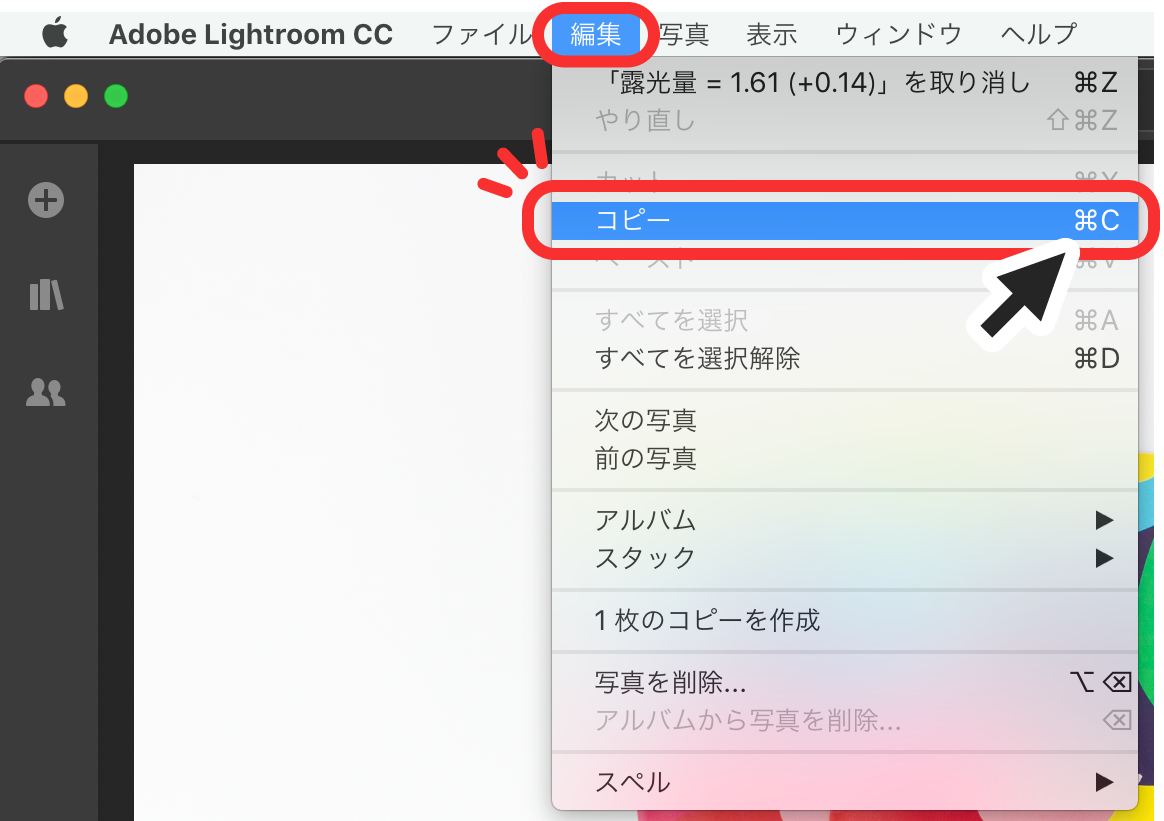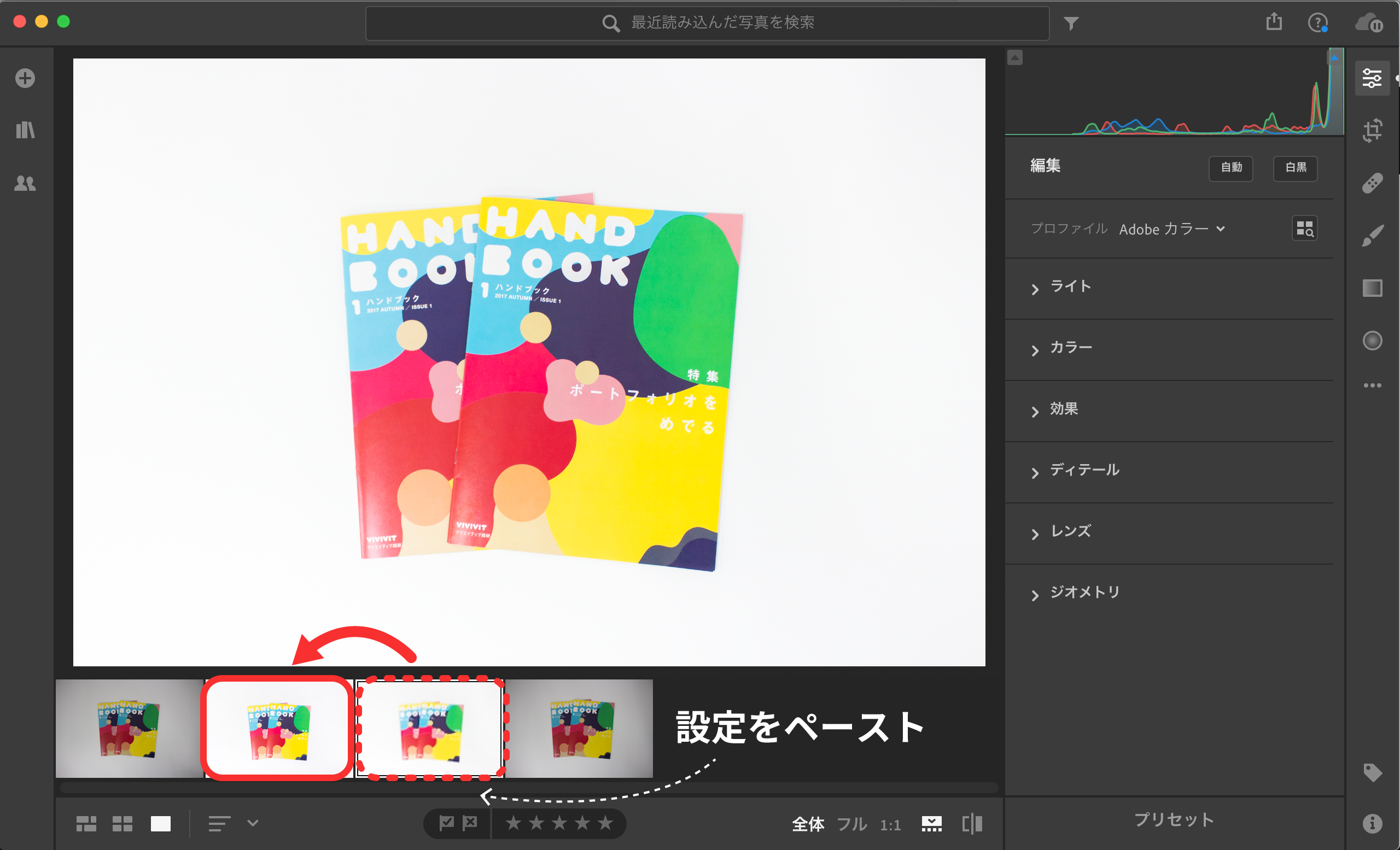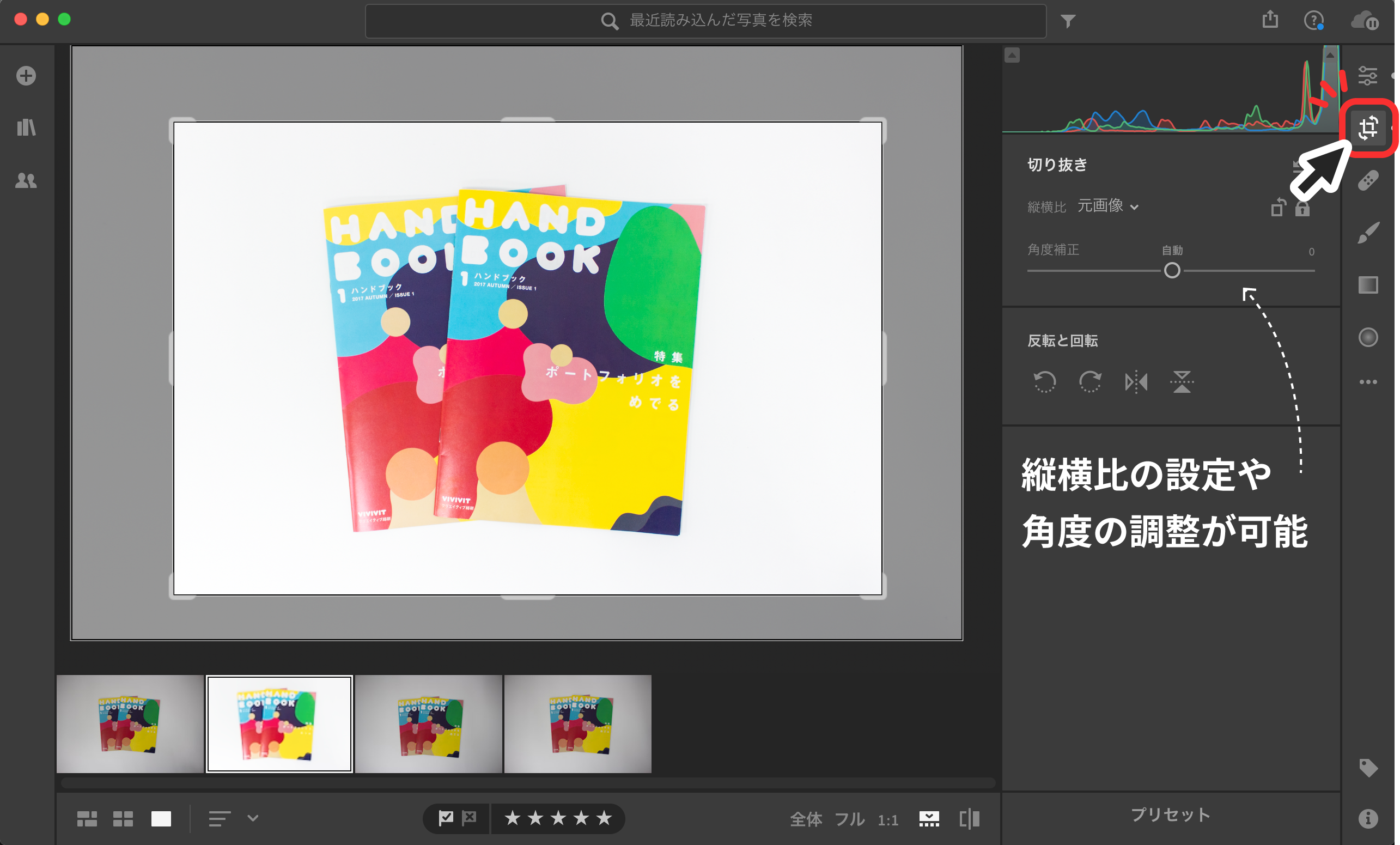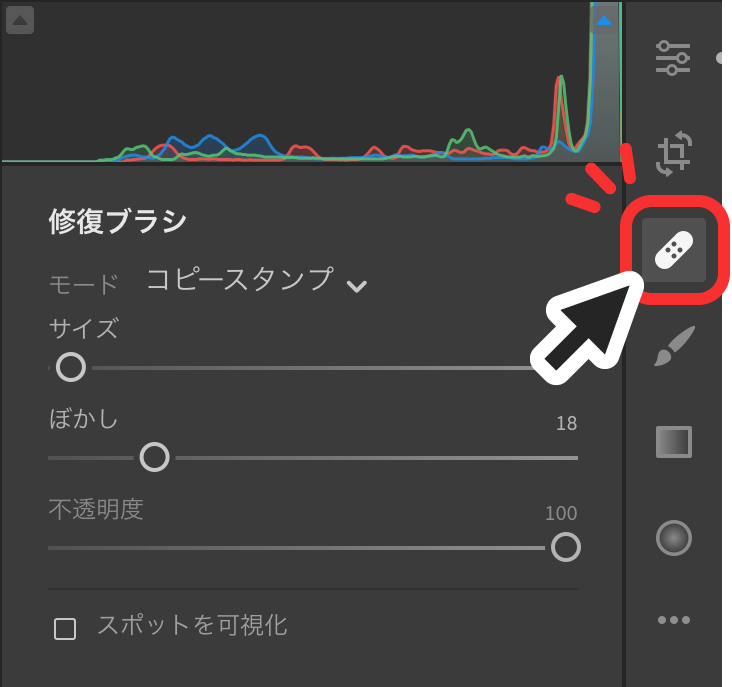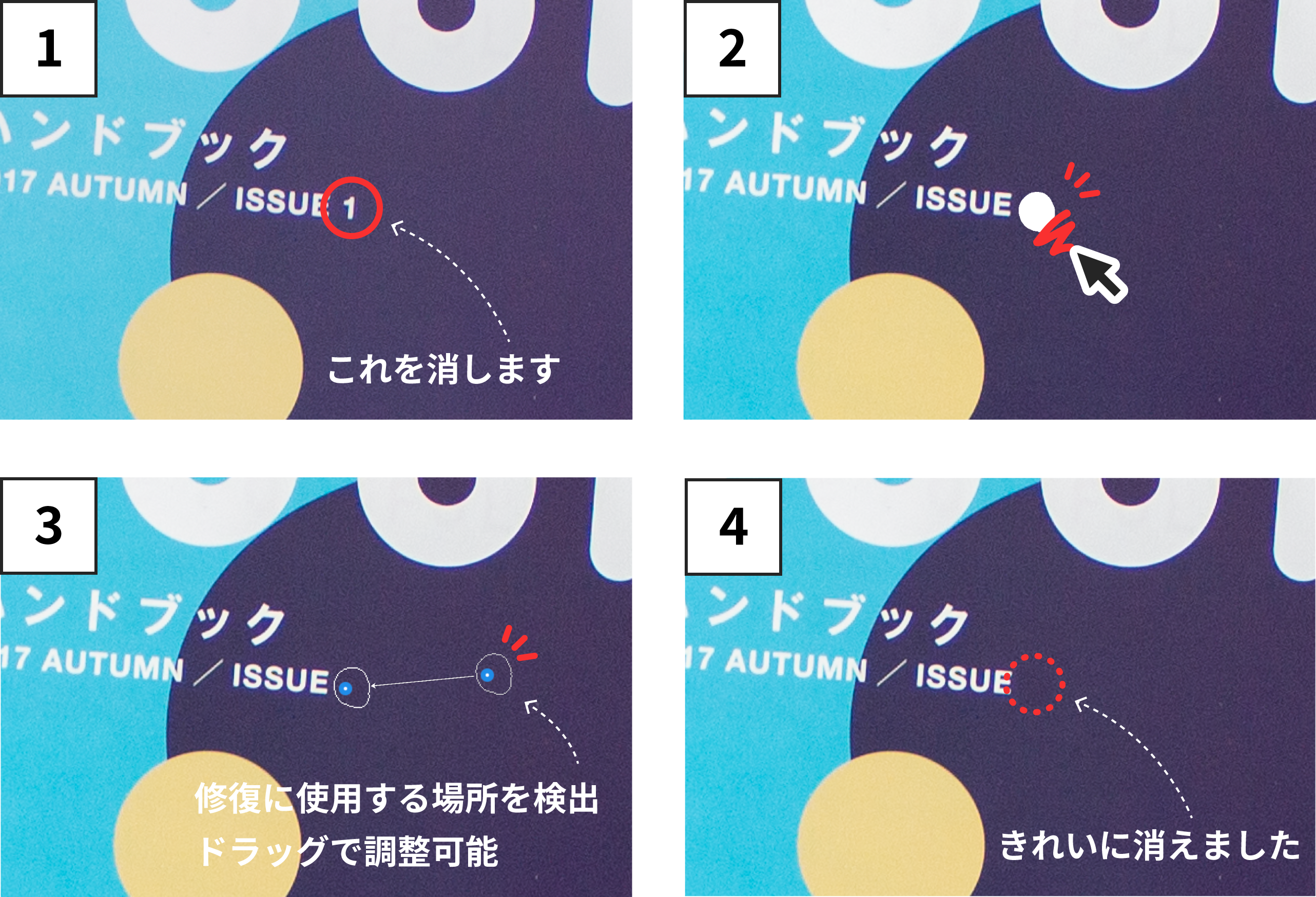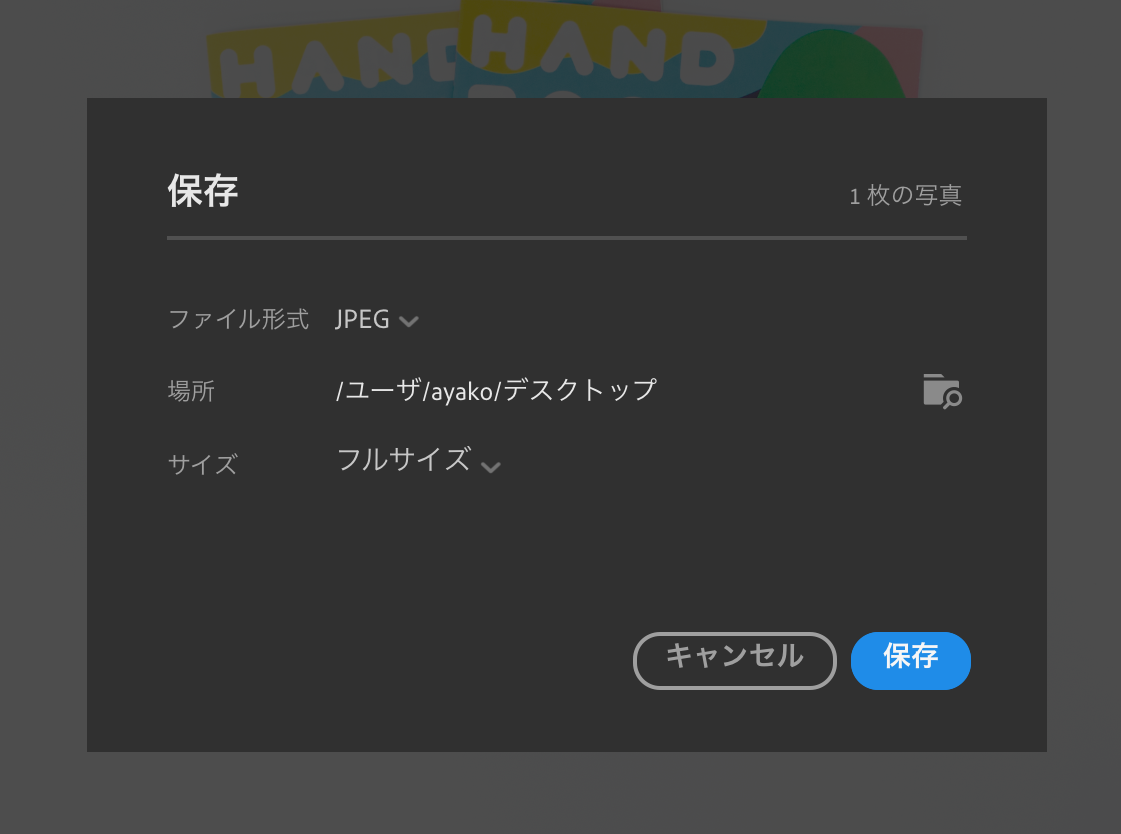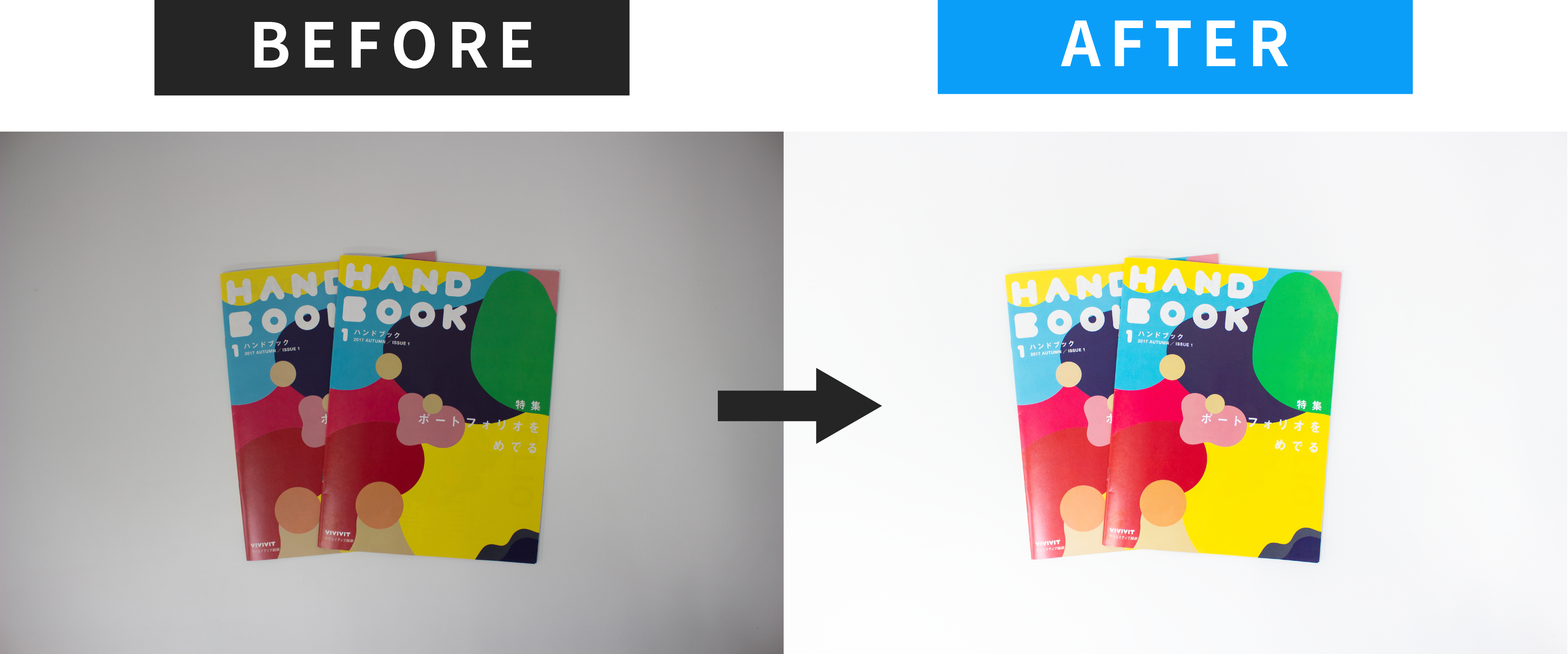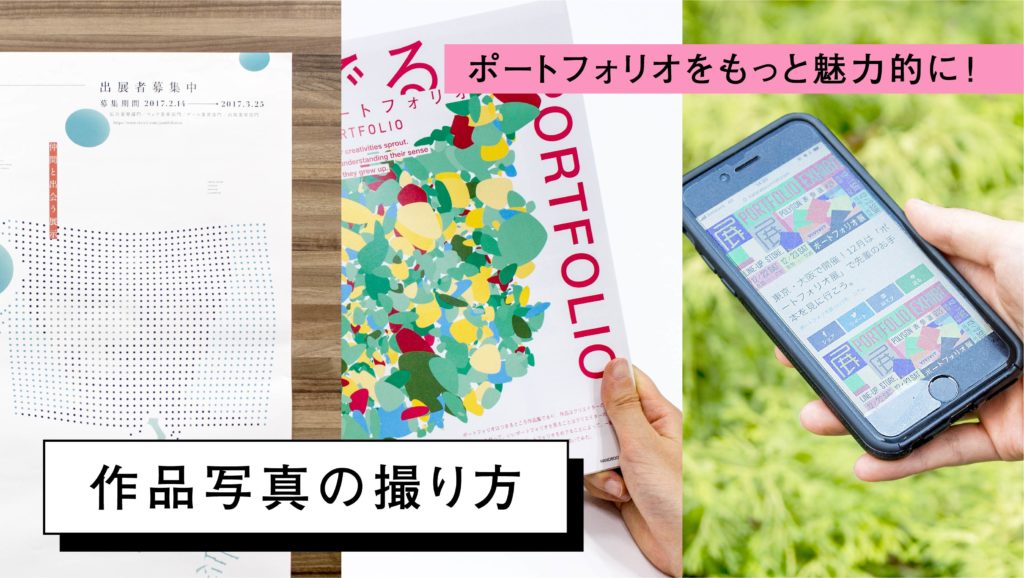ポートフォリオにおいて、写真のクオリティはその作品の印象に大きく影響します。作品写真は撮影したデータそのままではなく、しっかりこだわって加工・編集することが重要です。写真加工に特化した画像編集ソフト【Adobe Lightroom】を活用することで、スムーズにクオリティの高い加工を行うことができます。今回は、実際にAdobe Lightroomを使いながら、作品写真の加工の仕方について紹介していきます。
編集・執筆 / Ayako Yamada , YOSHIKO INOUE
目次
- 1. はじめに
- 2. Adobe Lightroomとは?
- 3. Adobe Lightroomのすごいところ
- 4. Adobe Lightroomを使ってみよう
- 5. 最後に
1. はじめに
みなさんはポートフォリオに載せる作品写真の加工・編集を、どのように行なっていますか?紙面やディスプレイ上で作品を見せるポートフォリオでは、作品の魅力は写真のクオリティに大きく影響されます。そのため、ポートフォリオに載せる作品写真は非常に重要です。
前回の記事「ポートフォリオをもっと魅力的に!作品写真の撮り方」では、作品のタイプ別に、作品の魅力を最大限に引き出す撮影方法についてご紹介しました。
▼ 作品タイプ別 写真の撮り方 紹介記事
ポートフォリオをもっと魅力的に!作品写真の撮り方
前回の記事の最後に少し触れていますが写真は撮影して終わりではなく、その後の加工(レタッチ)が大切です。撮影したデータそのままだと、コントラストが強すぎたり、不要なものが映り込んでいたり、写真ごとに色味が異なり、組み合わせて見せるときにバラバラな印象になってしまったりします。色の補正やコントラストの調整、トリミングといった加工を行うことで、このような不具合を修正するだけでなく、写真で自分の表現したいものを作り上げることができます。
そしてこの写真加工の際、みなさんにぜひ使っていただきたいのが、写真加工に特化した画像編集ソフト【Adobe Lightroom】です。今回は初心者の方向けにLightroomを使った作品写真の加工方法について、実例を交えながらご紹介していきます。
2. Adobe Lightroomとは?
【Adobe Lightroom】は、PCやスマートフォン、タブレットといったさまざまなデバイスで、写真を編集・整理・保存・共有できるサービス*1です。同じAdobe製品の【Adobe Photoshop】を写真加工に使用している人も多いかと思いますが、PhotoshopがイラストやCGなど幅広い分野の画像編集ソフトであるのに対し、Lightroomは写真に特化したソフトとなっています。
*1……【Lightroom CC】はデータをクラウド上に保存しさまざまなデバイスに対応。【Lightroom Classic CC】はでハードディスク上にデータを保存するためデスクトップのみ。
3. Adobe Lightroomのすごいところ
写真に特化した【Adobe Lightroom】はどのような点で優れているのでしょうか?
5つのポイントでご紹介します。
1. 直感的な操作で、高度な加工・編集ができる
Lightroomでは、スライダーの簡単な操作で、写真をプレビューしながら直感的に調整できます。色や明るさの調整、トリミングなどの基本的な編集のほかにも、ノイズ軽減やフィルターを用いた部分的な補正、不要なものを削除する修正ブラシなど、高度な加工・編集を行うことができます。
2. もとの画像データを壊さずに写真を加工できる
一般的な写真加工ソフトとは異なり、Lightroomは非破壊編集であるため、RAWデータ*2だけでなくJPEGなどの形式でも、もとのデータは加工前の状態のまま保存されます。Lightroomでは、加工・編集した設定をカタログという情報として保存し、いくら手を加えてももとのデータは劣化しませんし、いつでももとの状態に戻ることができます。
*2……RAW(ロウ)とは「生」の意味。未加工の状態なので、画質を劣化させることなく、自由度の高い画像編集を行うことができる。
3. 重たいRAWデータもスムーズに、一度にたくさんの写真を処理できる
高度な編集が可能なRAWデータはファイルサイズが大きく、加工する際に動作が重くなってしまいがちです。しかし、写真に特化したLightroomでは一度にたくさんのRAWデータを扱っても、スムーズに操作することができます。また、Lightroomでは色や明るさなど1枚の写真に加えた設定をコピー&ペーストし、ほかの写真に同じ設定を適用することが可能で、同じシチュエーションで撮影した複数の写真を一気に編集することができ、とても効率的です。設定を適用した写真は、その後1枚ずつ調整できます。
4. 写真の管理・整理にも便利
Lightroomは写真加工だけでなく、管理・整理にも使えます。読み込んだ写真はフォルダ、アルバムでまとめることができるほか、写真ごとにキーワードやレーティング、採用フラグで、目的の写真をすぐに見つけられます。また、手動で設定するほかにも機械学習によって自動でタグづけされるため、簡単に検索することができます。
5. クラウドで同期して、スマートフォンやタブレットでも使える
LightroomはデスクトップPCのほか、タブレット、スマートフォン用のアプリでも使うことができます。Lightroom CCは写真をクラウド上に保存するため、読み込んだ写真や加工した設定はどのデバイスにもすぐに同期され、いつでもどこからでも写真を追加・整理・編集可能です。スマートフォンやタブレットで撮影した写真も、すぐに読み込み編集できるのです。
4. Adobe Lightroomを使ってみよう
ここからは実際に【Adobe Lightroom】を使いながら、その操作と写真加工の方法を見ていきたいと思います。
【Adobe Lightroom】はAdobe CCのコンプリートプランを契約している人であれば、Creative Cloudからインストールして使用することができます。また、Adobeでは学生向けのお得なプランが用意されています。学生版ではコンプリートプランのほか、LightroomとPhotoshopが一緒になったフォトプランを選ぶことができます。まだ契約していないという方は、アドビ公式HPから無料体験版が配信されているので、まずはこちらを試してみるのがおすすめです。
▼ お得な学割でLightroomを使おう
Adobe Creative Cloud 学生・教職員個人版プラン
▼ すべての機能が試せる無料体験版
Adobe Photoshop Lightroom CC無料体験版
それではこれから【Adobe Lightroom】を使っていきたいと思います!
今回は、Lightroom CCを使用します。(Lightroom Classic CCでは操作画面が異なるので注意してください)
(1) 写真を読み込む
まず、写真データをLightroomに追加します。データの形式は、RAWのほかJPEG・PNG・TIFFなどに対応しています。
「写真を追加」をクリックし、読み込みたい画像を選択。
読み込んだ中からLightroomに追加する写真を選び、右上のボタンをクリックして追加します。
写真を追加すると、マイフォトの中に写真が表示されます。
写真の表示方法は、画面下から選ぶことができます。
(2) フラグ / レーティングで写真を整理
Lightroomに追加した写真は、アルバム・フォルダで整理できます。
また、画面下中央にあるフラグや星で、採用/非採用や重要度を設定でき、複数枚撮影したときの写真の選別に便利です。
(3) 写真を編集する
いよいよ、写真の加工編集です。
追加した写真の中から加工する写真を選びます。
右パネルの「編集」アイコンをクリックすると、編集パネルが開きます。

編集パネルには、プロファイル、ライト、カラー、効果、ディテール、レンズ、ジオメトリといった編集コントロールがあります。
それぞれの編集コントロールを調整して、写真を加工していきます。
(4) レンズ補正
撮影した写真はレンズによるゆがみが生じています。そのゆがみ方はレンズごとにさまざま。Lightroomは各メーカーのレンズに対応しており、写真データからレンズの情報を読み込んで、自動でゆがみを補正してくれます(!)。
編集パネルの「レンズ」から「レンズ補正を使用」にチェックを入れると完了です。補正後に手動で調整することも可能です。
(5) 明るさの調整
編集パネルの「ライト」を開くと、露光量、コントラストといった明るさに関する項目があります。
スライダーを左右に動かして調整してみましょう。左側の写真にすぐ反映されるので、直感的に操作できます。
明るさを調整すると全体の印象が大きく変わりますね!
(6) 色の調整
編集パネルの「カラー」では、ホワイトバランスや色温度、彩度の調整ができます。
ホワイトバランスは蛍光灯や太陽光など、光源の種類によって大きく影響を受けます。Lightroomで、撮影時とは異なるホワイトバランスに設定することも可能です。被写体の白が正しく白に見えるように、調整しましょう。
色温度の数値は低いほど青みが増し、高いほど赤みが増した色になります。
(7) 効果・ディティールの調整
編集パネルの「効果」からは明瞭度やかすみの除去、「ディティール」からはシャープやノイズ軽減などが調整できます。
明瞭度を低くするとふんわりとした印象に、高くするとハッキリとした印象になります。作品の雰囲気に合わせて調整してみましょう。
(8) 編集設定のコピー / ペースト / リセット
これまで調整してきた編集は、コピーペーストしてほかの写真にも適用することができます。
また、ツールバーの「写真」>「元画像の状態にリセット」で、簡単に編集前の状態に戻すこともできます。
(9) 写真の切り抜き
右パネルの「切り抜き」アイコンをクリックして、写真の切り抜きを行います。
縦横比から、さまざまな比率を選んで設定できます。角度の変更も自由自在です。
(10) 修復ブラシ
修正ブラシは、写真に映り込んでしまった余分な物やゴミを消すことができるとても便利な機能です。
右パネルの「修復ブラシ」アイコンをクリックして、修復したい部分に合わせてサイズやぼかしを調整します。モードは修復とコピースタンプツールのふたつがあるので、使用したい部分に合わせて使い分けましょう。
今回は試しに、コピースタンプツールで『ISSUE 1』の『1』を消してみたいと思います。
消したい部分にカーソルを合わせてドラッグします。すると、Lightroomが適した部分を自動で検出して修復します。自動ではうまく修復できないこともあるので、その場合はピンを移動して調整しましょう。
(11) 写真を保存(書き出し)する
加工した写真を書き出す際は、画面右上の共有アイコンをクリックします。
コンピューターやハードドライブ上に保存する場合は「保存先」を、Webギャラリー上でリンクを共有する場合は「Webに共有」を選びます。
「保存先」からは、ファイル形式(JPEG / 元画像+設定)と保存場所を選択、JPEG形式を選んだ場合はファイルサイズを選び、写真を書き出せます。
複数枚を同時に書き出すことも可能です。
写真を加工したことで、より作品実物に近い色味が再現され、印象も魅力的になりました!比較してみると、写真加工の重要さがよくわかりますね。
少し手間に感じてしまいがちな写真の加工ですが【Adobe Lightroom】なら簡単に行うことができます。ぜひチャレンジしてみてください!
5. 最後に
もっと詳しく【Adobe Lightroom】の操作を知りたい!もっと色々な機能を試してみたい!という方は、ぜひアドビ公式HP内の「Lightroom CCチュートリアル」をチェックしてみてください。初心者向けに、さまざまな機能を映像付きで解説しています。
▼ アドビ公式HPで、映像付きの解説をCHECK!
Lightroom CCチュートリアル
【Adobe Lightroom】を賢く使うことで、写真の加工・編集はもちろん、データの管理もスムーズになります。作品制作やポートフォリオ制作ではたくさんの写真データを扱うことになるので、日頃からLightroomで写真を整理しておくと便利です。ポートフォリオをもっと魅力的なものにするためにLightroomを活用しましょう!
(2019.3.22)
著者
はたらくビビビット
ポートフォリオとデザインのリファレンスメディア