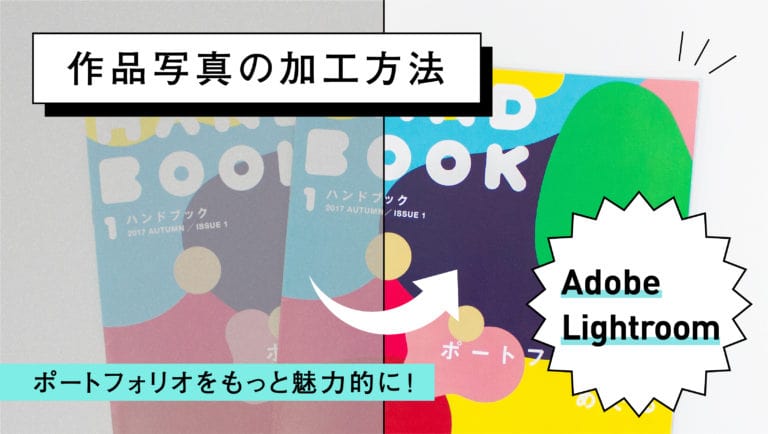最近では、手軽に映像を作ることができるツールが増えてきています。今回は沢山ある映像編集ソフトの中でも、一番操作が簡単で使いやすい「iMovie(アイムービー)」の使い方をご紹介したいと思います。機能も充実していているため、初心者の方でもクオリティの高い動画を作ることができます。スマートフォンなど撮影した動画も、「iMovie」で少し編集するだけで印象が大きく変わってきます。そんな魅力がいっぱいの「iMovie」の使い方を詳しくご紹介したいと思います。
編集・執筆 / SHIGEMATSU, AYUPY GOTO
●iMovieって?
iMovie(アイムービー)とは、Apple社が出している映像編集ソフトです。スマートフォンやカメラで撮った動画や写真を使って、オリジナルの映像作品を作ることができます。映像制作のベースとなる既存のテーマ(シンプル、モダン、フォトアルバム、旅行、ネオン等)が入っているため、編集ソフトを使ったことのない方でも簡単に作りたい世界観の映像作品を制作することができます。
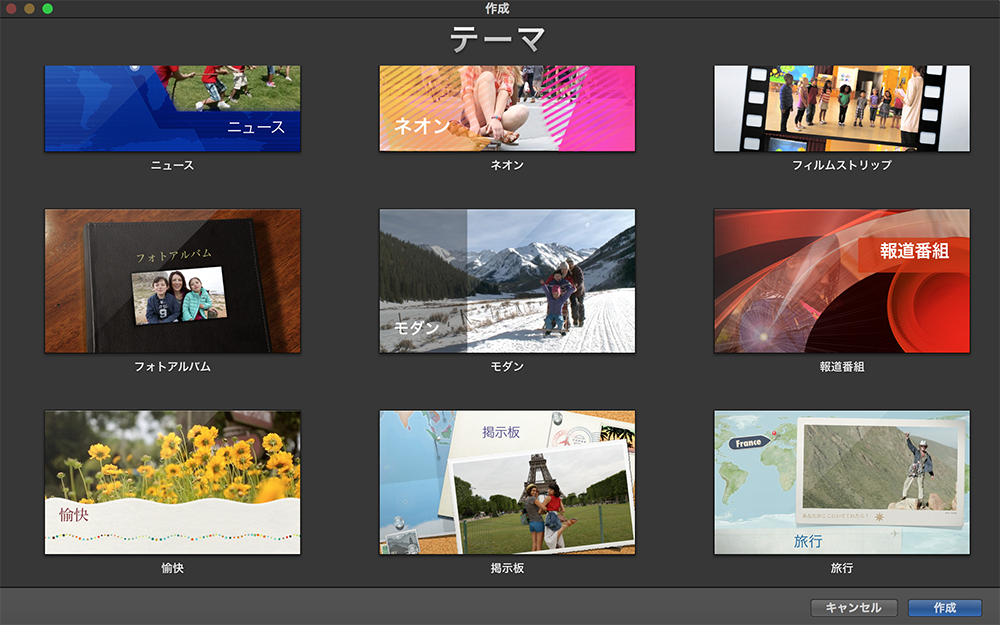
テーマ選択画面
iMovieの価格と種類を紹介
iMovie Macバージョン 【価格】 1800円
iMovie iOSバージョン 【価格】 600円
どちらもiTunesで購入することができます。
仕様は同じですが、IphoneまたはMacを使って編集をするかで値段が変わります。
※2013年10月13日以前にMacを購入している場合は無料でダウンロードできます。
●どういう映像を作ることができるの?
iMovieでは、最初からオリジナルの映像を作る方法、既存のテンプレートを使って作成する方法の2種類から選び、自分の作りたいテーマに合わせて作品を作ることができます。音楽や効果なども自由に選ぶことができるので、簡単にさまざまなジャンルの映像が作れます。
例えばこんな使い方ができます!
・アニメーション
パラパラ漫画のように1コマづつ描いた画像データを読み込み、並べるとアニメーションになります。
・短編ムービー
既存のテーマを選択し、撮影した動画を入れるだけで簡単にショートムービーが作れます。
・長編ムービー
短い映像を組み合わせて長編の映像を作ることができます。もちろん長い映像の編集も可能です。
●実際に使ってみよう!
基本の操作画面
▼まずは操作画面の確認しましょう。こちらが映像を作る上で基本となる画面です。
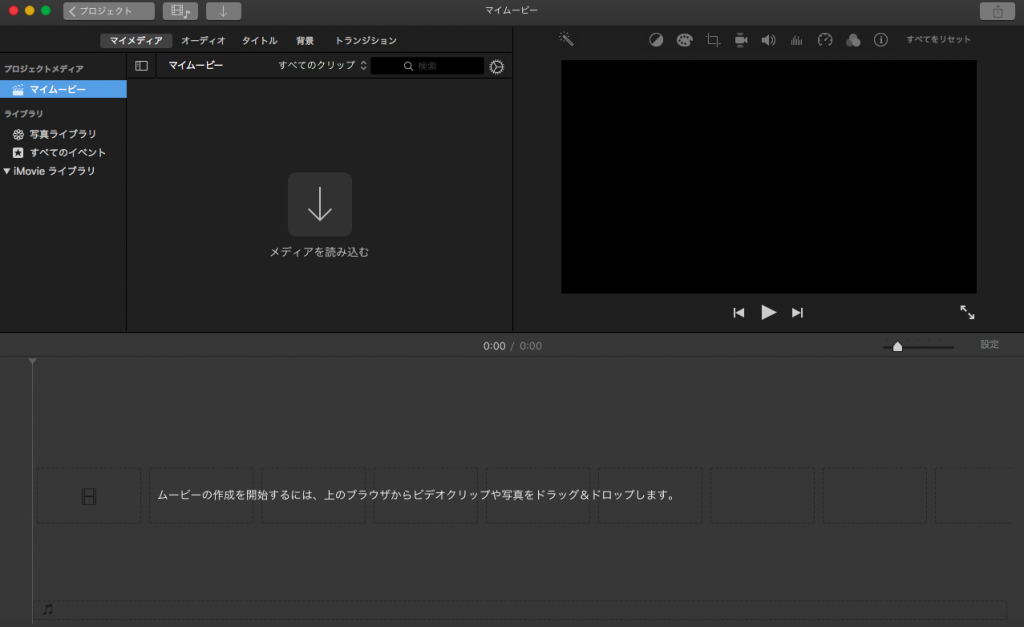
▼編集をした物をレイアウトする時は、下の画面に配置します。
トリミングや音楽をつけたり、効果を組み合わせたりする時はこちらで編集します。
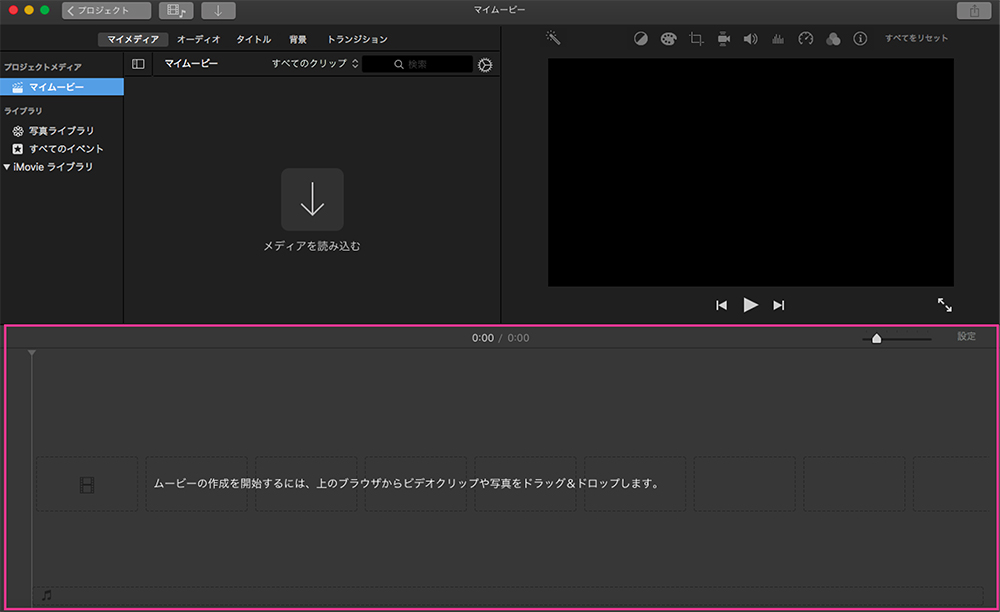
今回は、MacでiMovieを使って編集する方法を説明します。
まずは最初の画面で、➕を選択し、新規作成を選びます。
ここで、最初からオリジナルの映像を作るか、既存のテーマを使うかを選択します。
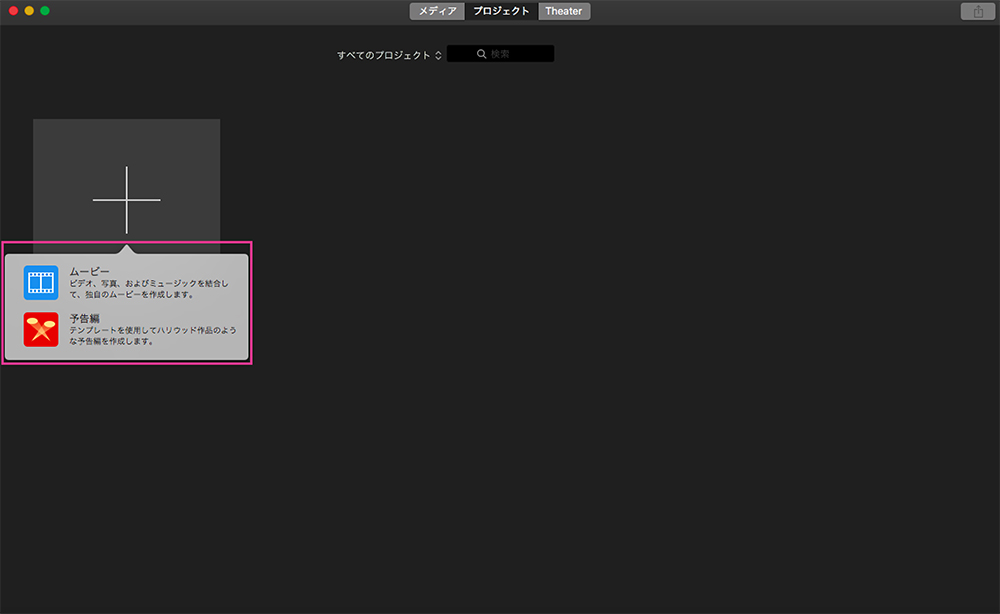
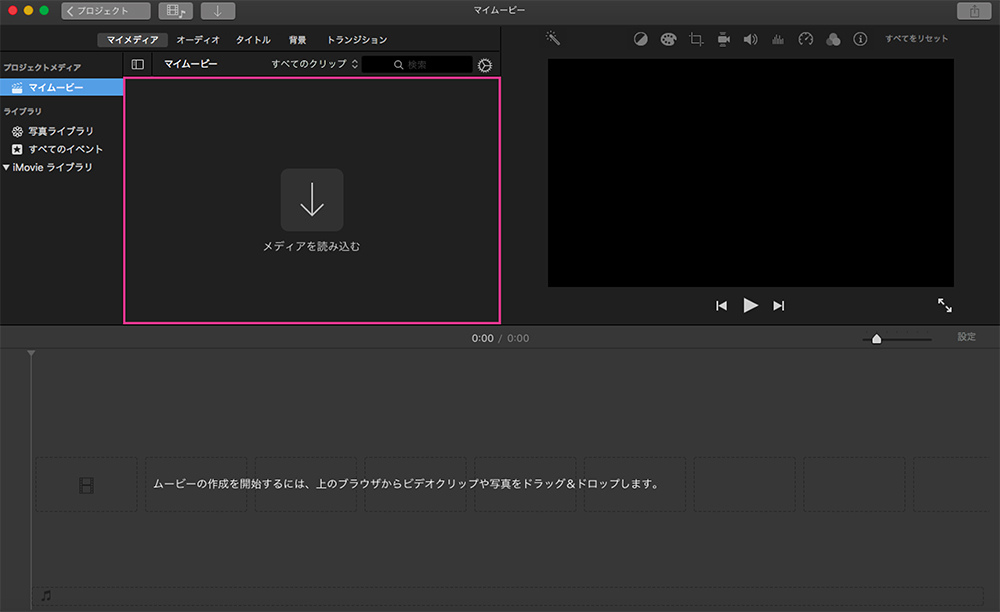
ムービーを読み込みました。
素材の上にマウスを持っていくと、オレンジの線が出てきます。
この線は時間軸を表しています。
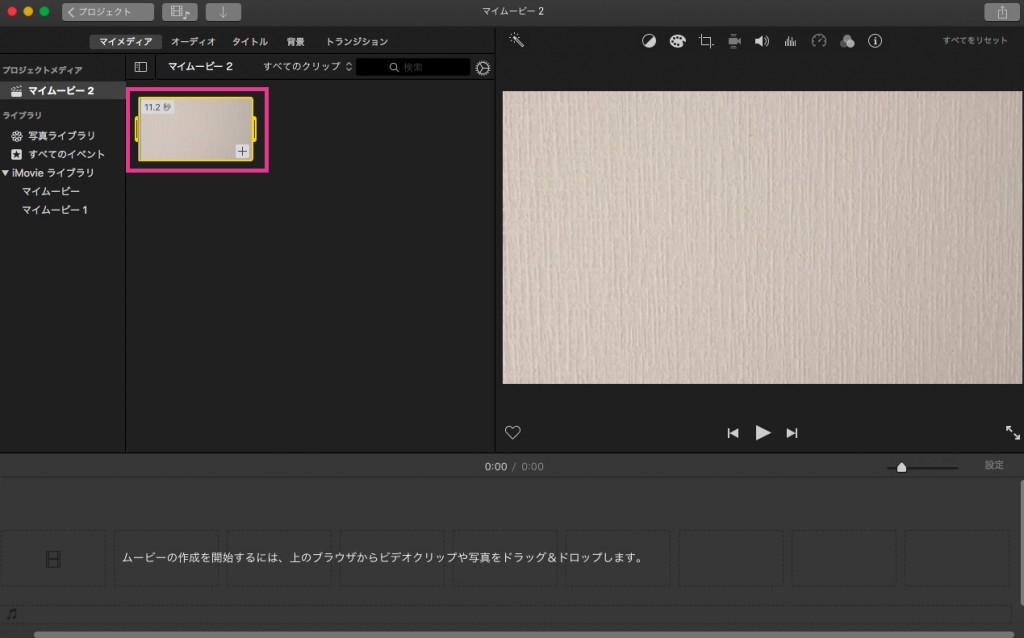
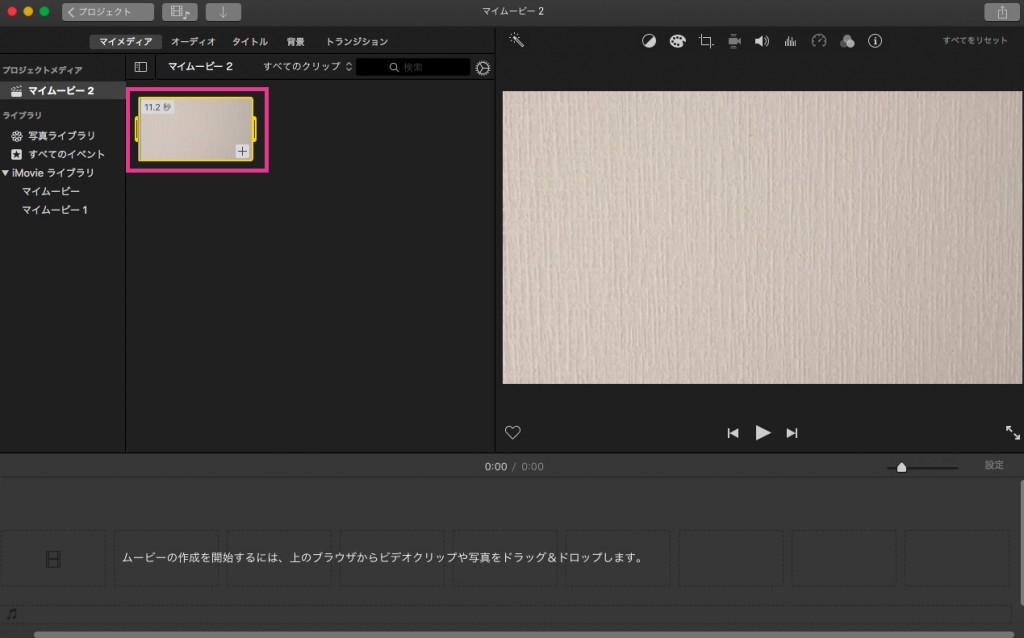
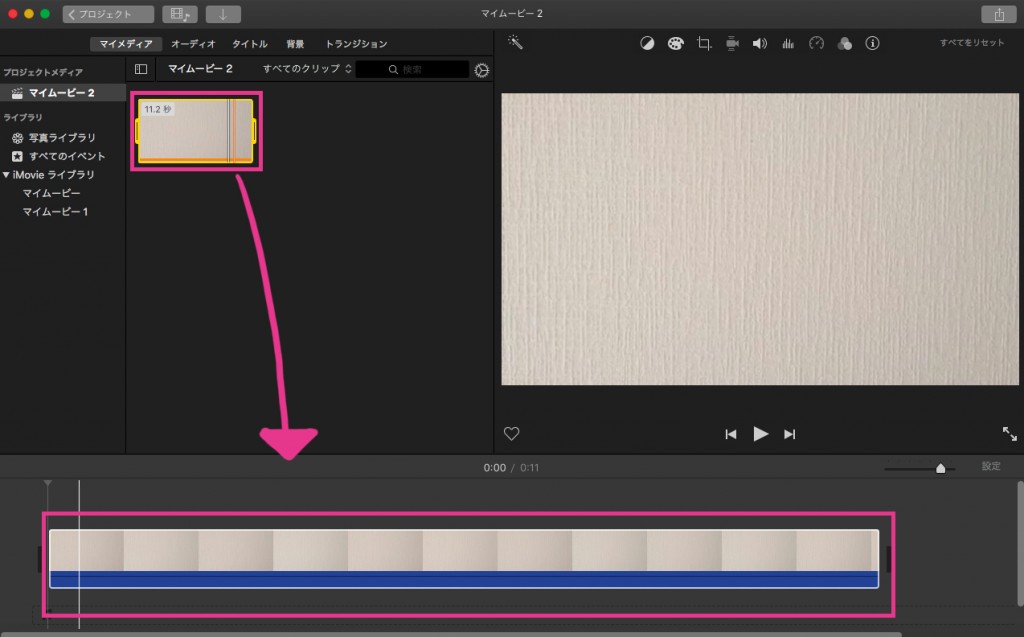
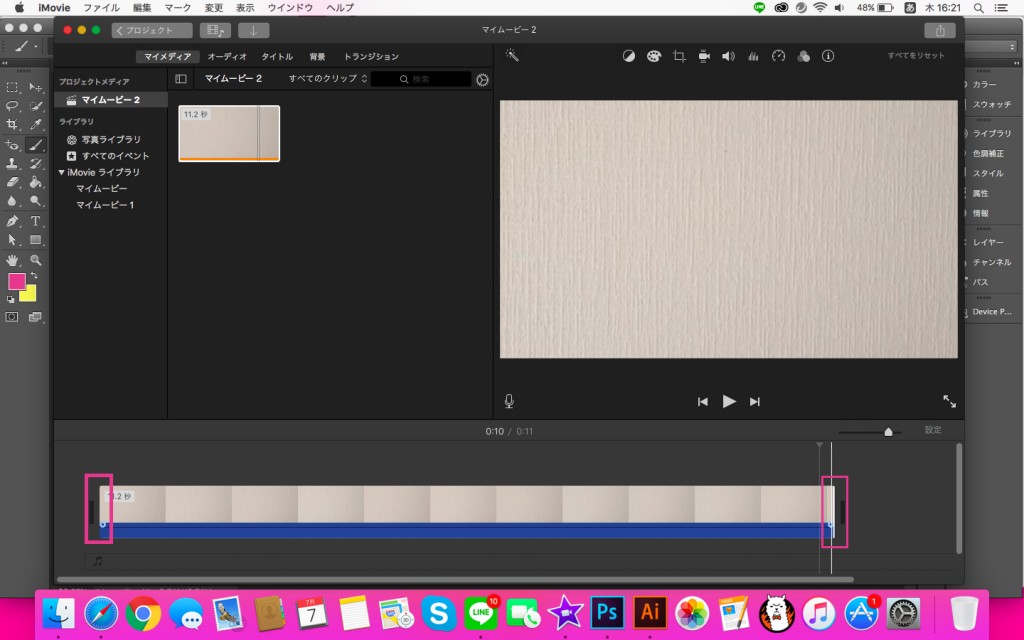
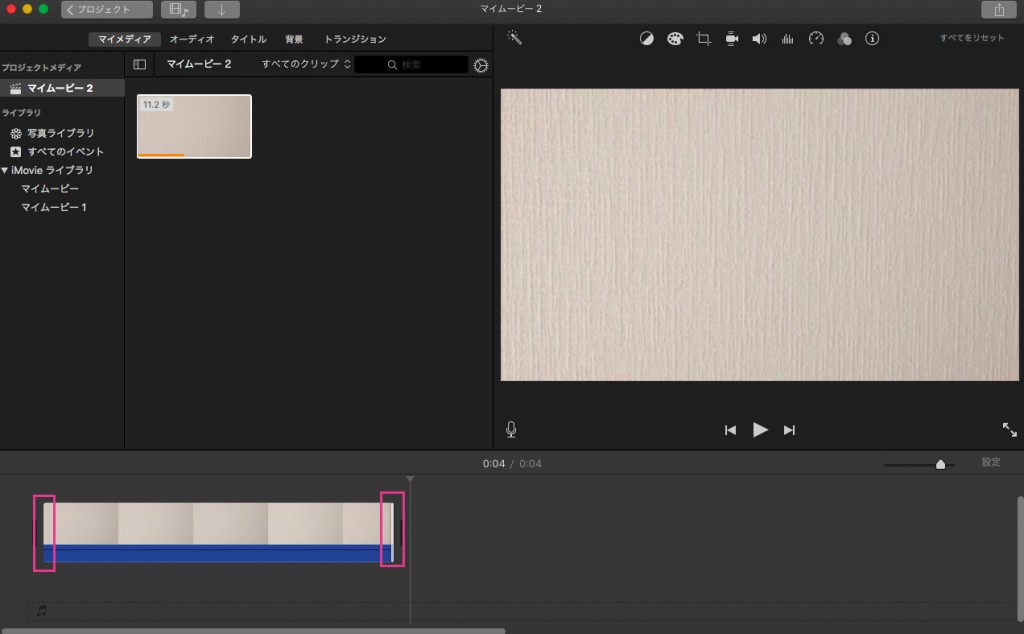
たくさんのエフェクトがあるので、自分のイメージにあった物を選べます。
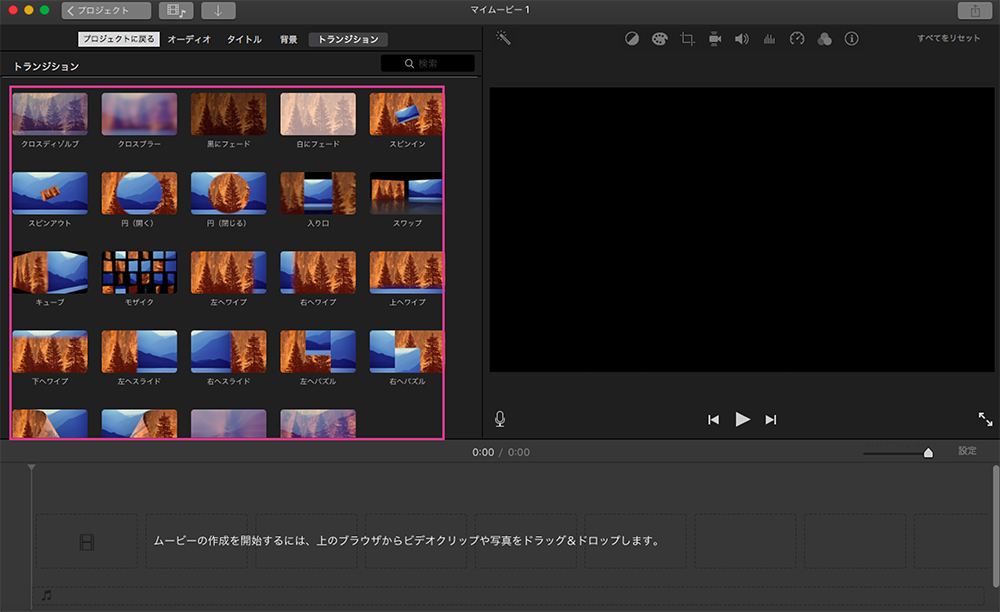
画面の左側でテーマを選び、右側で文字を入れることができます。
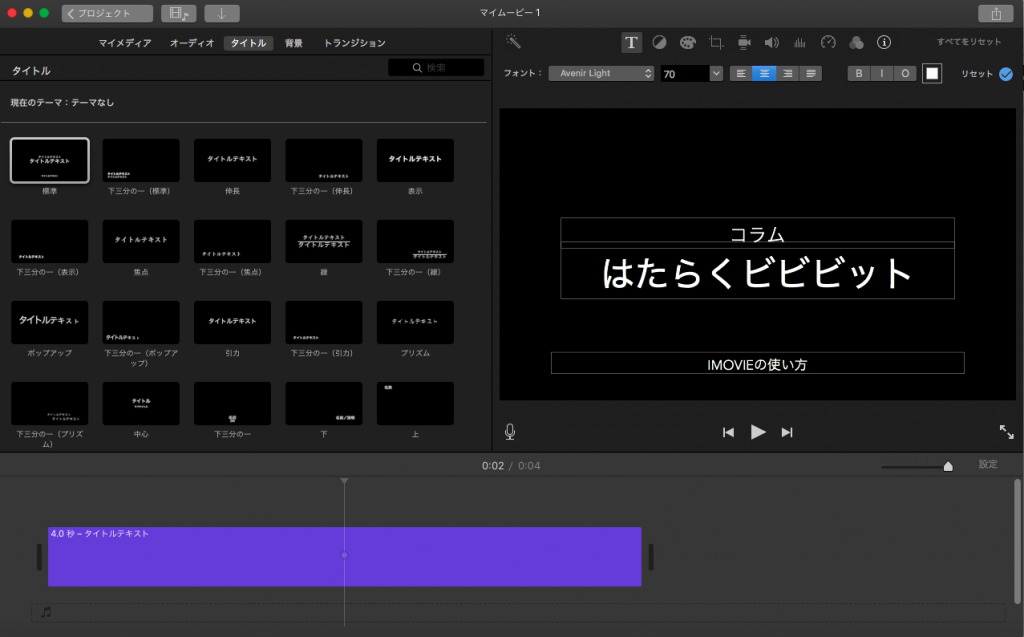
左上のオーディオから、使いたい素材を選びます。
iTunesからも選択が可能で、音量の調節もできます。
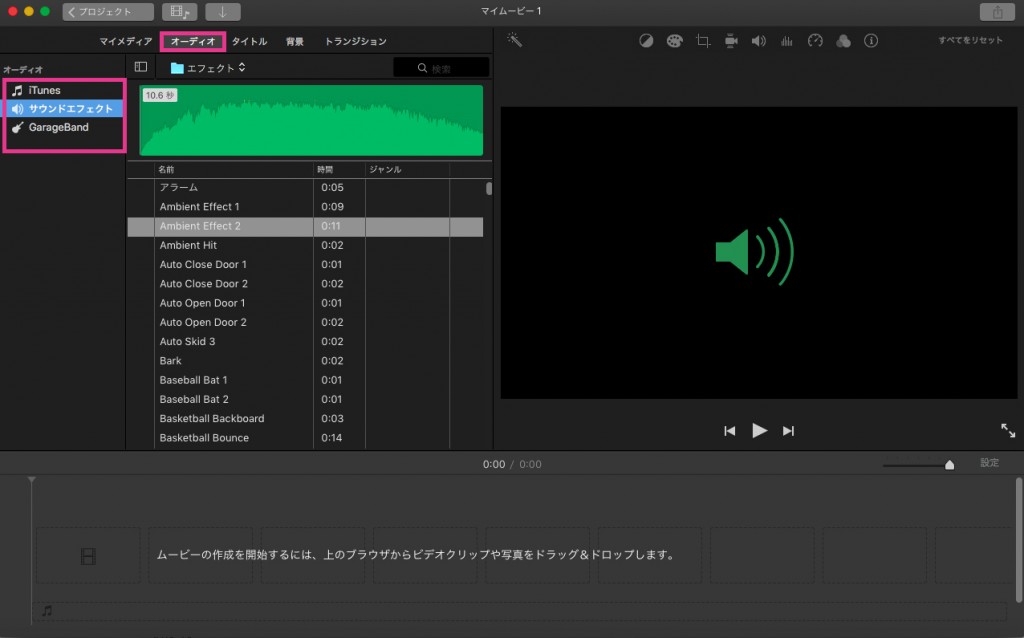
仕上げた映像は保存したり、youtubeなどにアップすることもできます。
ぜひこの操作方法を参考に映像作品を作ってみてください。
●その他、映像を作ることができるソフトを紹介
iMovieの他にも、動画を編集して簡単に映像作品が作れるツールがあります。機能もソフトによって変わってくるので、自分にあったものを選ぶと良いと思います。
Final Cut Pro 【価格】 34800円
Final Cut Proは、仕様はiMovieとあまり変わらないのですが、性能が少し高めで2つの映像を同時に編集したり、文字を入れたりすることができます。
http://www.apple.com/jp/final-cut-pro/
Adobe Premiere Elements 【価格】 13800円
Adobeの動画作成ソフトです。CCで使うこともできます。Adobeの動画ソフトはPremiere Elementsと、Premiere Proがあるので、自分にあったものを選ぶ必要があります。Proは映像作家の方なども使っているので、かなり上級者向けになっています。
http://www.adobe.com/jp/products/premiere-elements.html
●最後に
iMovieを使うと、初心者の方でも簡単に映像作品が作れます。他のソフトと比べて価格が手頃なのにもかかわらず、クオリティの高い作品が作れるソフトなので、是非多くの人に利用してほしいと思います。iMovieを使って動画編集する際に、今回の記事が少しでも参考になれば嬉しいです。
(2016.7.8)
著者
はたらくビビビット
ポートフォリオとデザインのリファレンスメディア