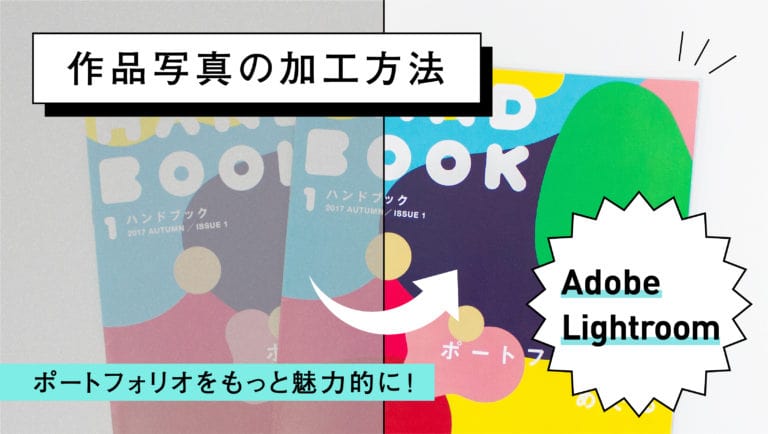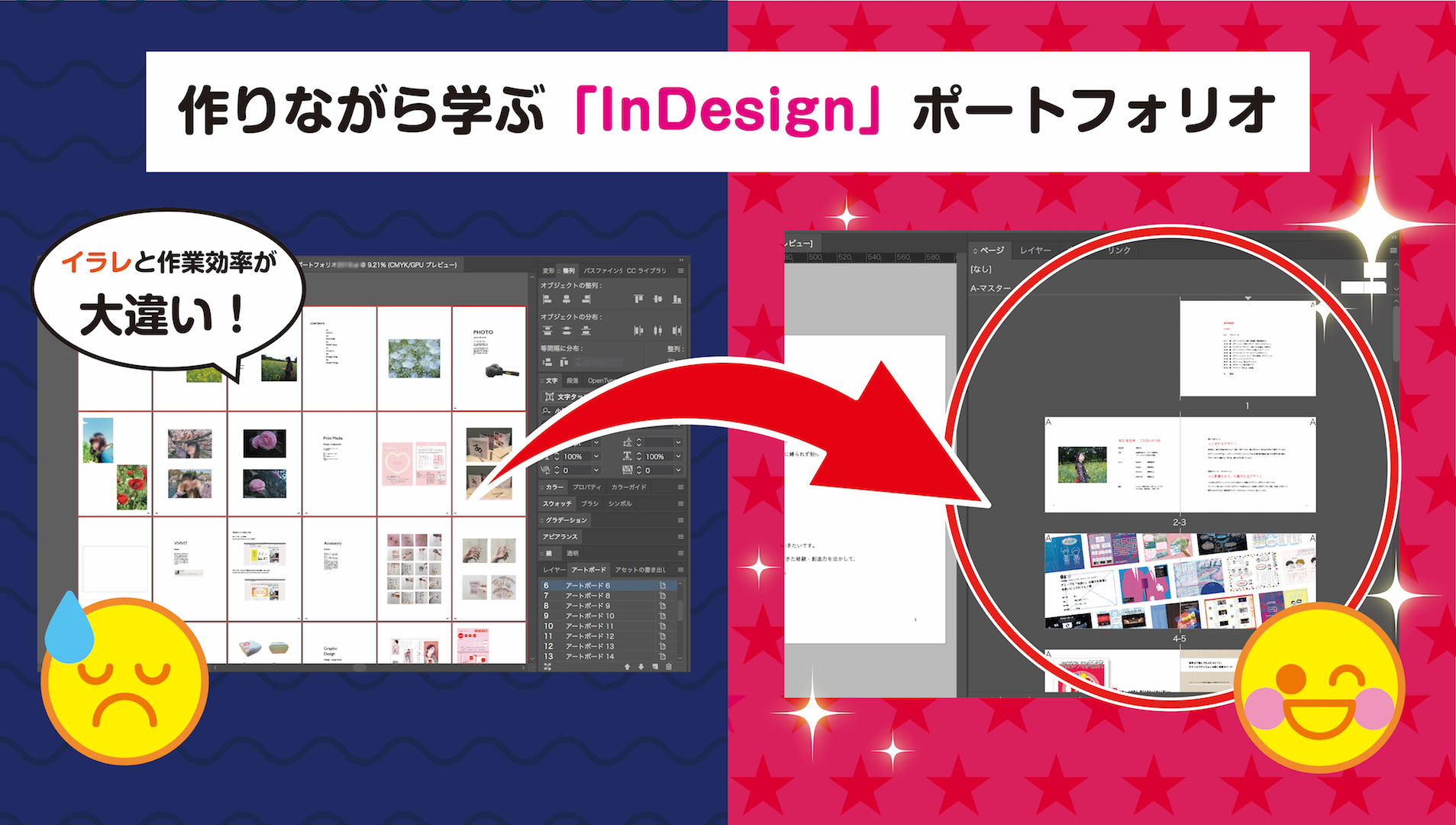
「Adobe Illustrator」でポートフォリオ制作をしているときに、データが重すぎたり作業中に固まったりして「もっとサクサク作業を進められたらなあ……。」と思ったことはありませんか?実は、「Adobe InDesign」を使うととっても効率的に作業を進められるんです。
今回は、「Adobe InDesign」の便利さや「Adobe Illustrator」との主な違い、基本の操作方法を紹介します。「イラレとどう違うの?」「InDesignの方が良いらしいけど、イマイチ使い方がわからない!」という方へ。この機会にマスターしましょう!
編集・執筆 / AYUMI TSUDA,YOSHIKO INOUE
もくじ
1.ポートフォリオづくりがこんなに捗る!InDesignの便利さ
「Adobe InDesign」には、「Adobe Illustrator」にはない“冊子”のレイアウトに特化した機能があります。この機能が使えるようになれば、Illustratorで時間がかかった作業も、サクサクと進めることができます。
著者(津田)がポートフォリオ制作で実感したポイントを、比較形式でご紹介します!
基本の用語は以下のコラムをチェック!
①マージン・段組を自動で設定できる!
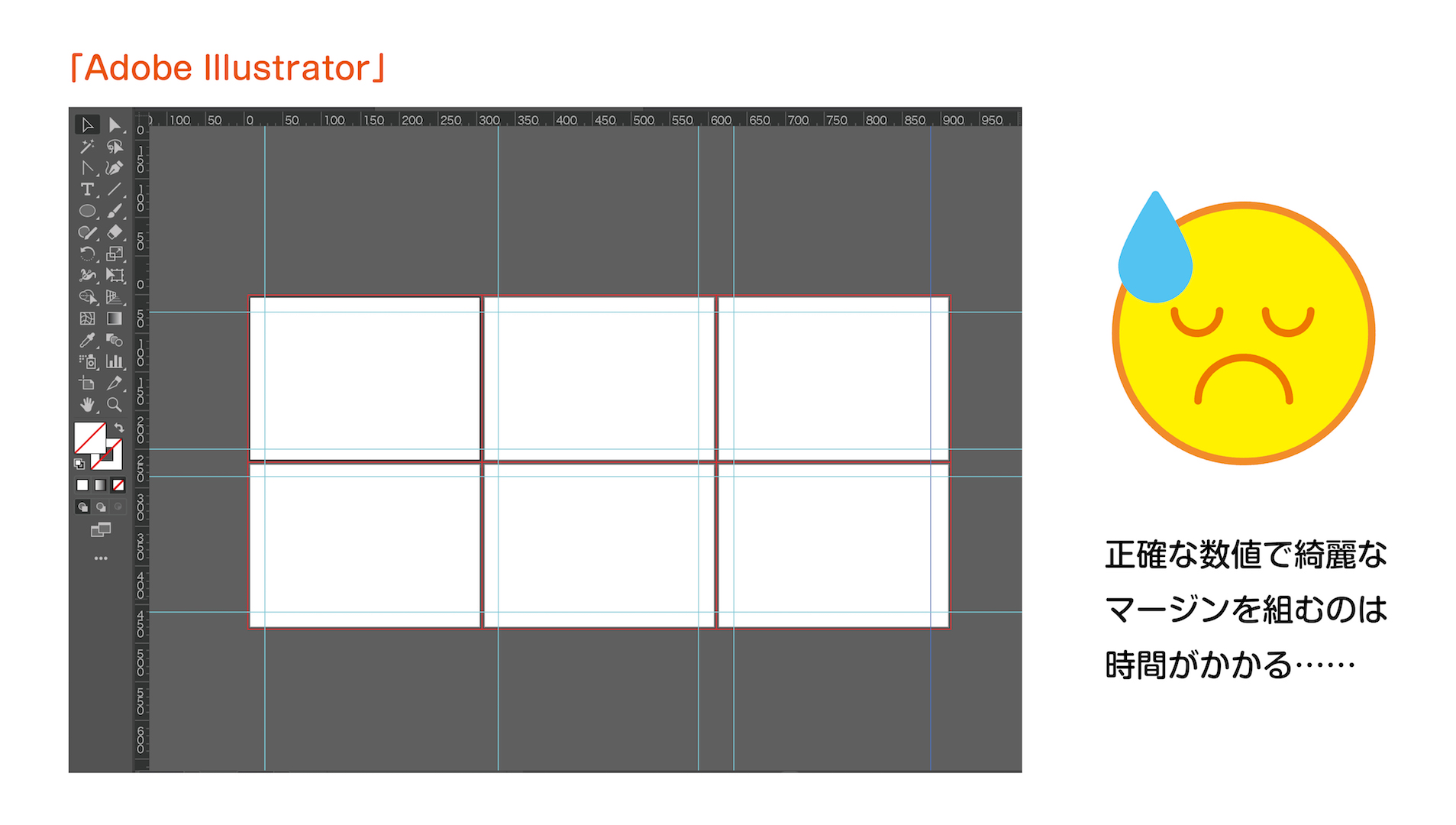
「Adobe Illustrator」では、ガイドツールと定規ツールを使って自分でマージンを組む必要があります。これでも整ったページを作ることは可能ですが、正確な数値でマージンを組むのには時間がかかるため、あまり効率的とは言えません。
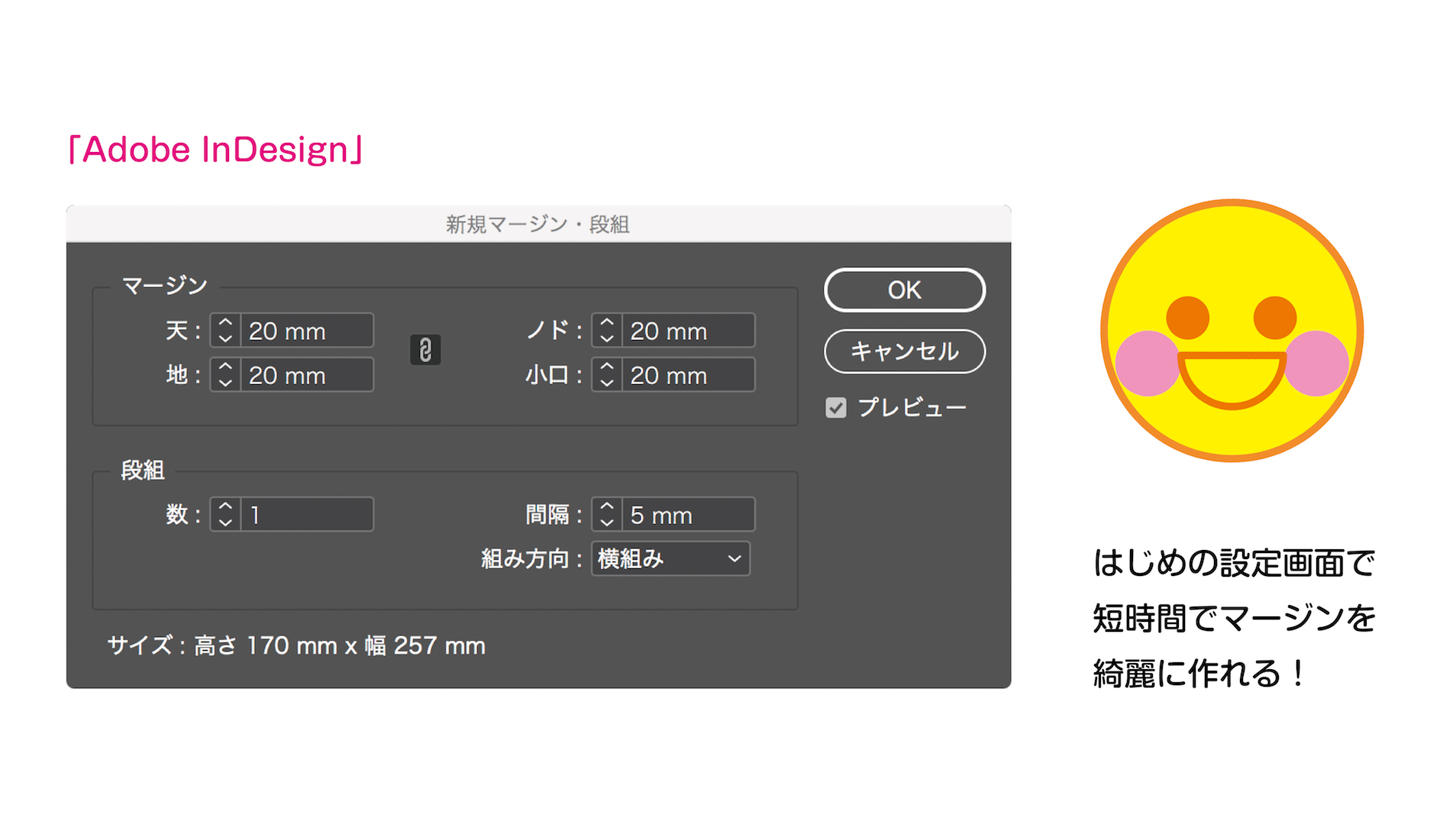
「Adobe InDesign」では、はじめの設定でマージン・段組を組むことができます。手作業でガイドを設定する必要がなく、正確な数値で作れる且ついつでも変更が可能なので、とても効率的です。
②見開き状態でプレビューを確認できる!
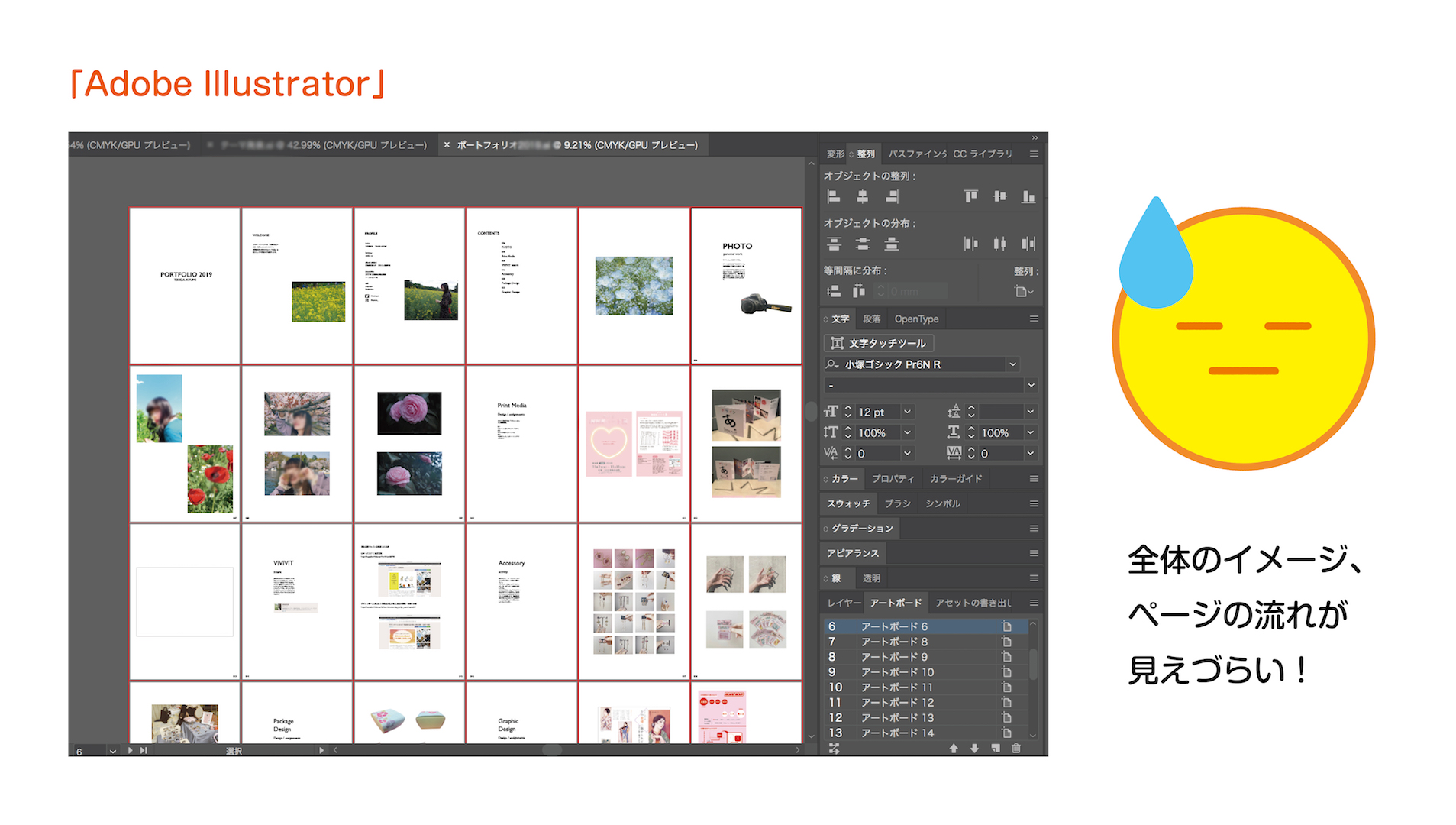
中身の流れやページ全体のバランスを確認するとき、「Adobe Illustrator」では全体をスクロールしなければならなかったり、遠目で確認したいときも作業しているページから一度離れる必要があります。
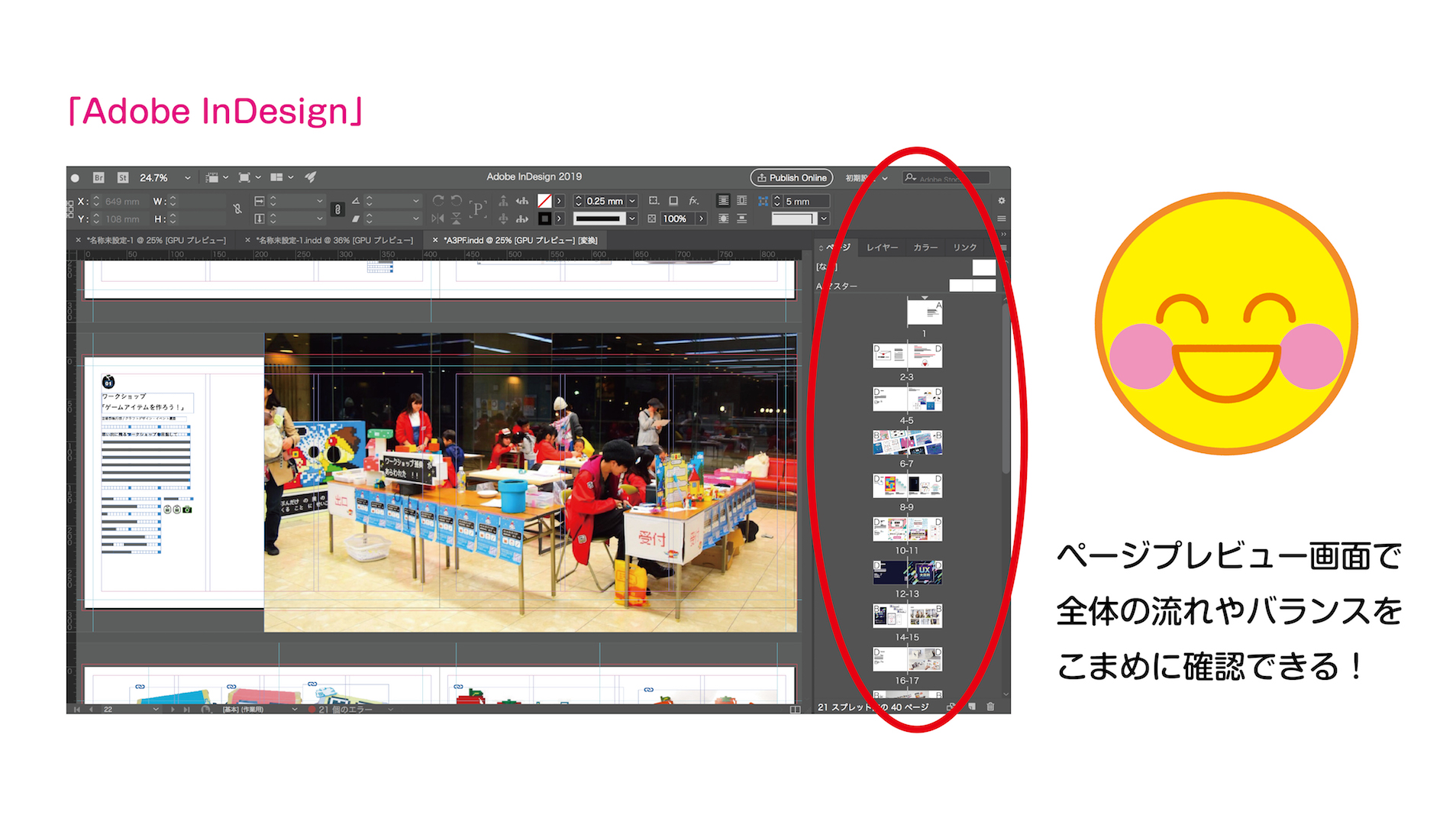
「Adobe InDesign」では、作業しているページから離れなくても、ページのプレビュー画面で全体の流れやバランスを同時進行で確認することができます。また、プレビュー画面で確認したいページをクリックするとすぐに飛ぶことができます。
③ページが多くても、データが重くならない!
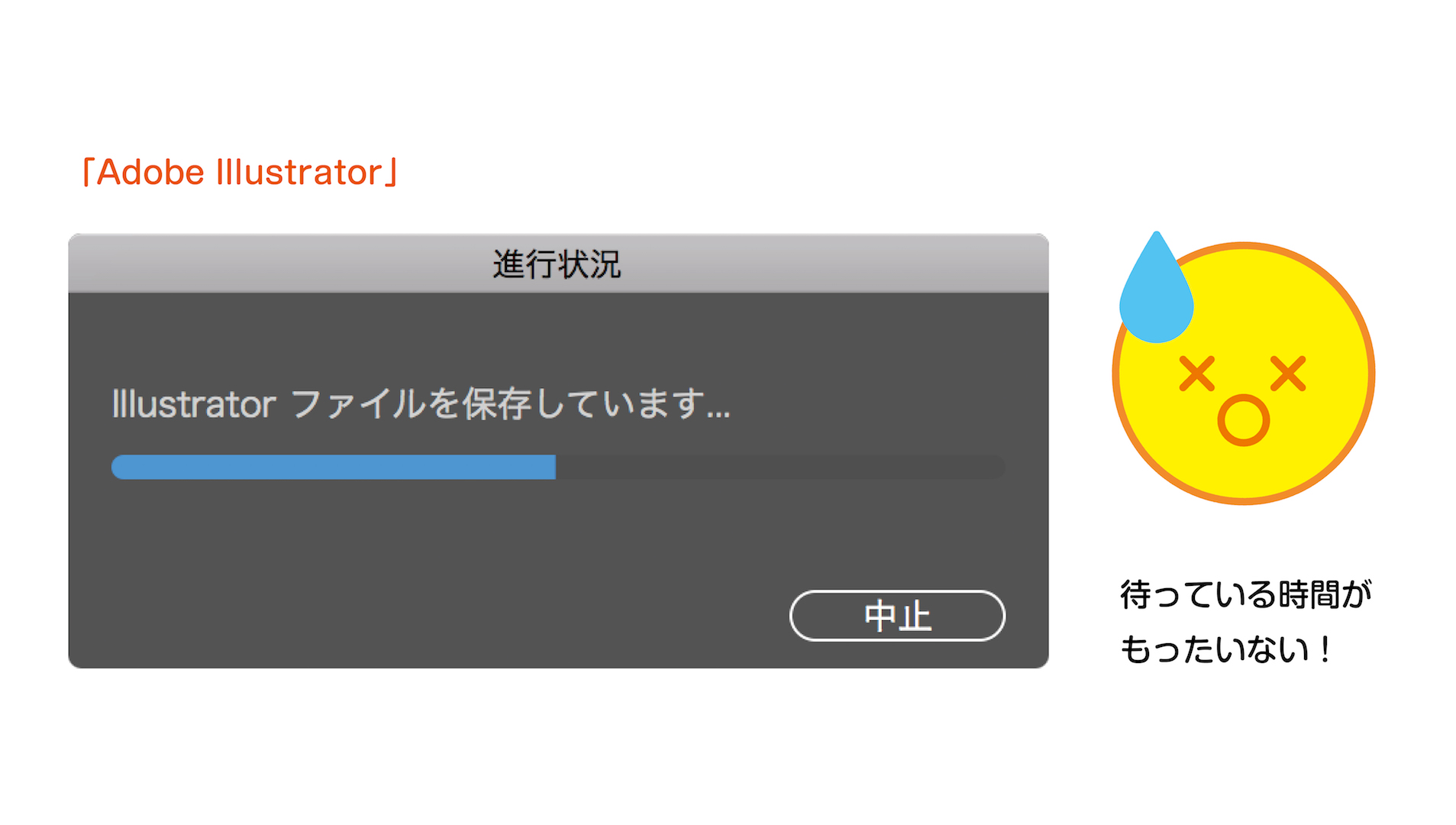
「Adobe Illustrator」の場合、画像やページ数が多いデータだと保存に時間がかかってしまいます。時にはパソコンが固まってしまう、なんてことも……。作品のジャンルごとにデータを分けるという方法もありますが、最終的にデータを統合するなど手間が増えてしまいます。
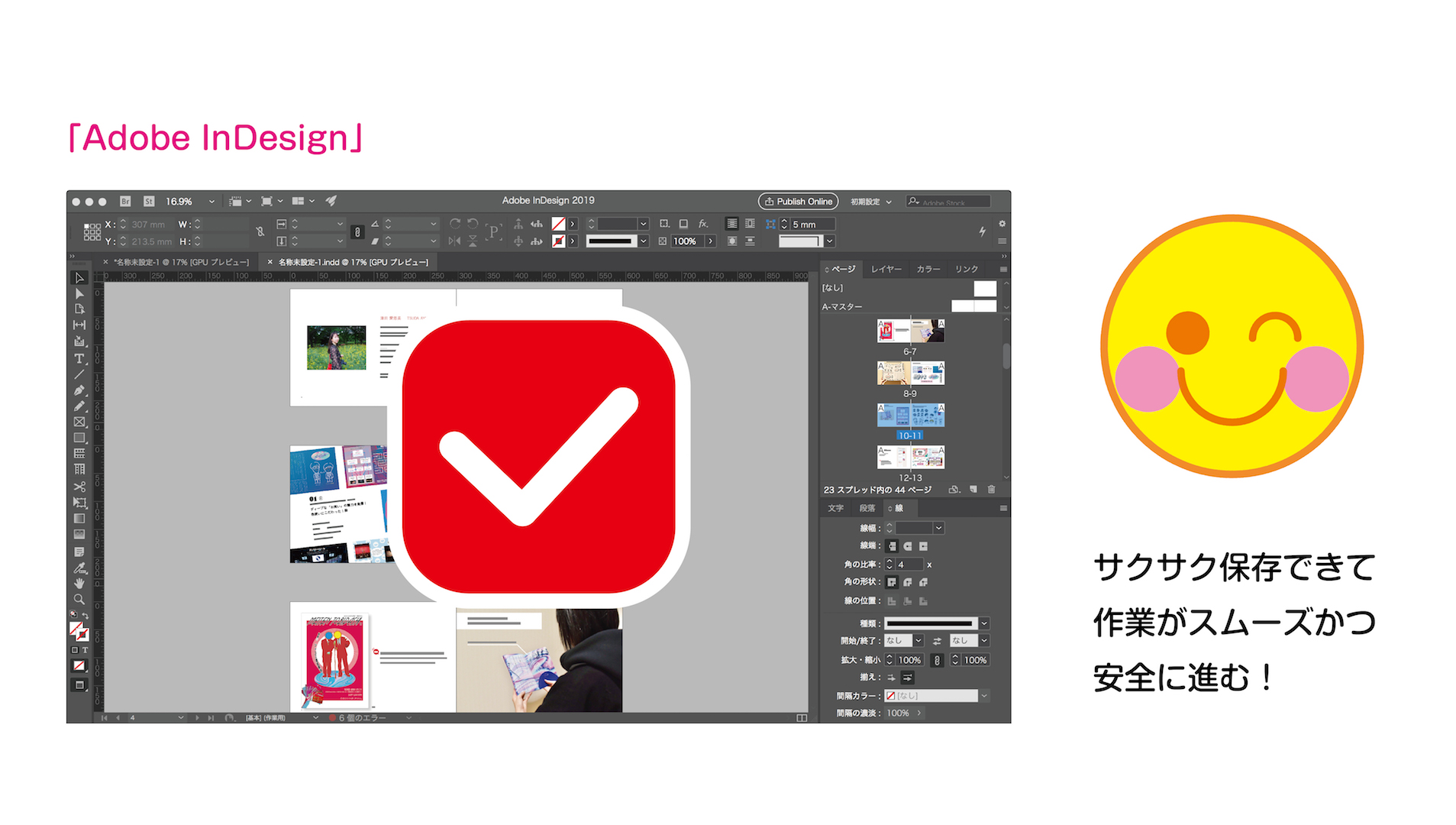
一方、「Adobe InDesign」は保存がすぐに終わります。保存を待つ時間を省けるので、作業中こまめに保存することができ安心です。(「進行状況」のバーが出ないくらい、一瞬で保存できますよ!)
2. 実践!InDesignの基本機能を使ってポートフォリオを作ってみよう
ここからは、筆者(津田)のポートフォリオの扉ページを実際に制作してみたいと思います。「マスターページ」という機能を使っていきます。
作品番号や作品情報など、同じ要素が入ったページを複数作成するとき、一つ一つコピペして作るのは大変ですよね。マスターページを設定すると、手間のかかるページをサクサク作ることができます。
\こんなページを作ります!(完成図)/
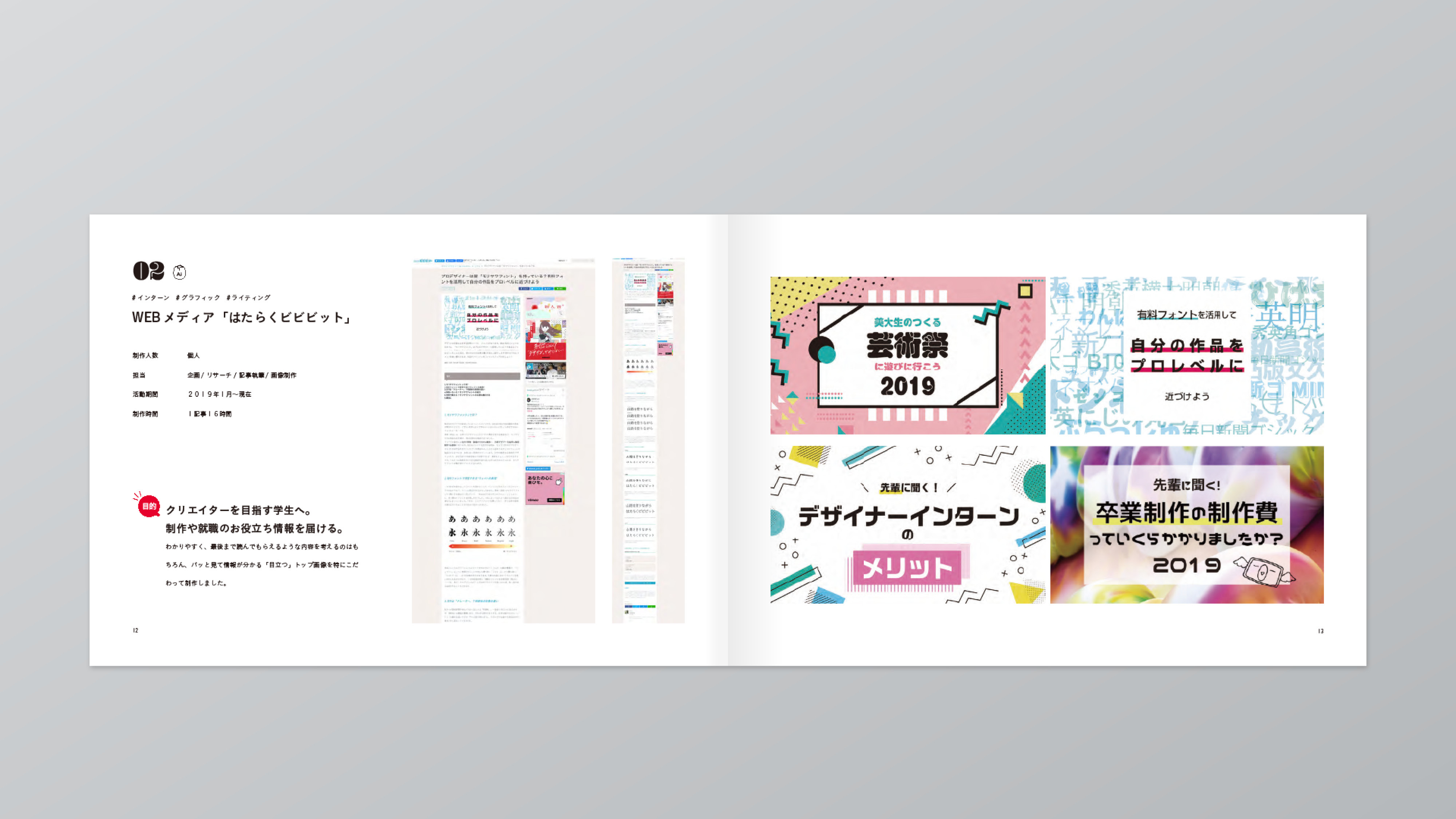
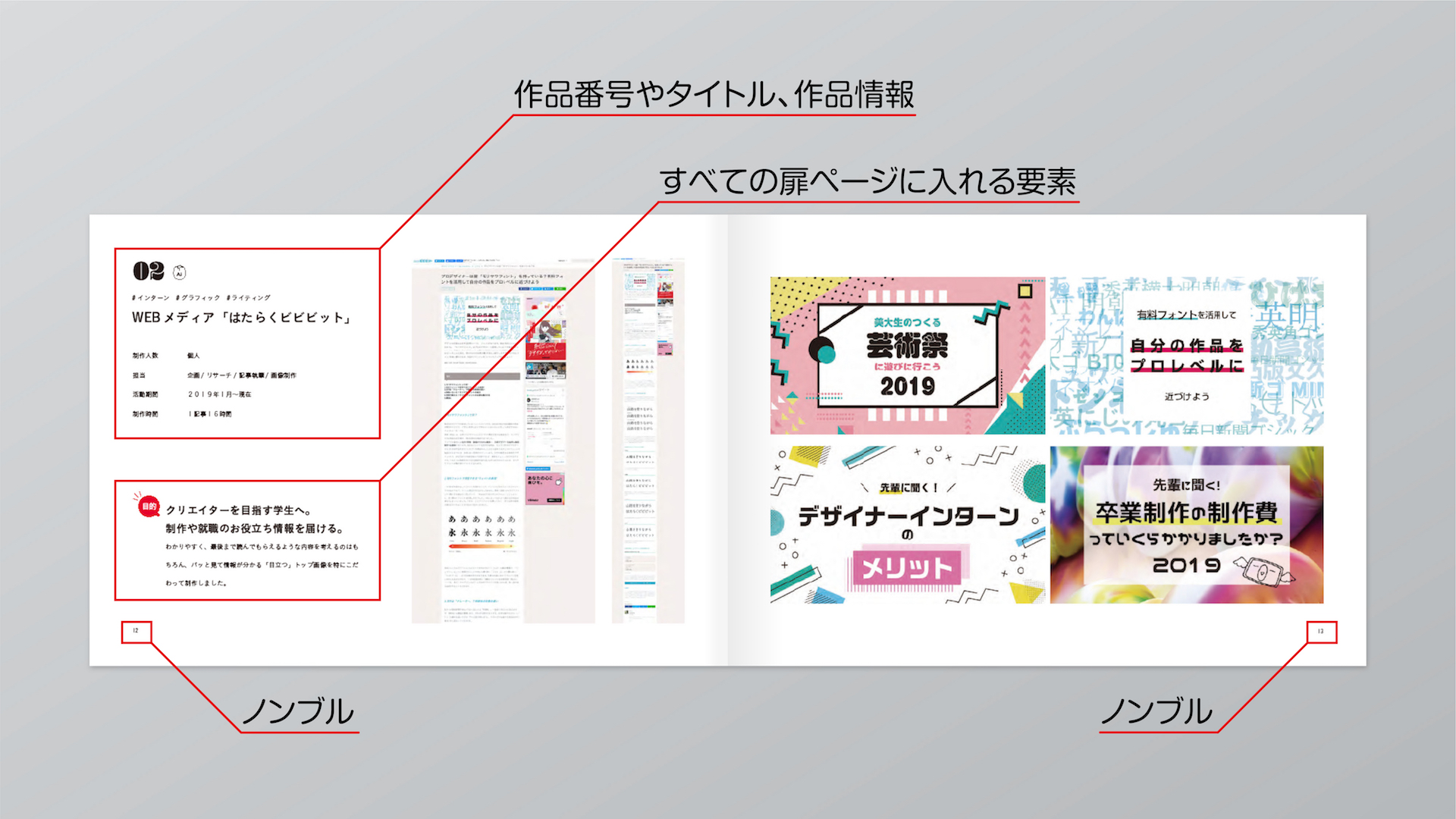
①マスターページを作る
「マスターページ」とは、複数のページを同じレイアウトにしたいときや、全てのページで使うオブジェクト(例えばノンブル)を簡単に配置したいときに使う機能です。マスターページに配置されたレイアウトを編集や削除したりすると、すべてのページにそのレイアウトが自動反映されます。
「Adobe Illustrator」の場合、オブジェクトをコピペして位置を調整するという地道な作業が必要です……。マスターページ機能が使えると、作品ごとの扉ページを何枚でもすぐに作成できます。
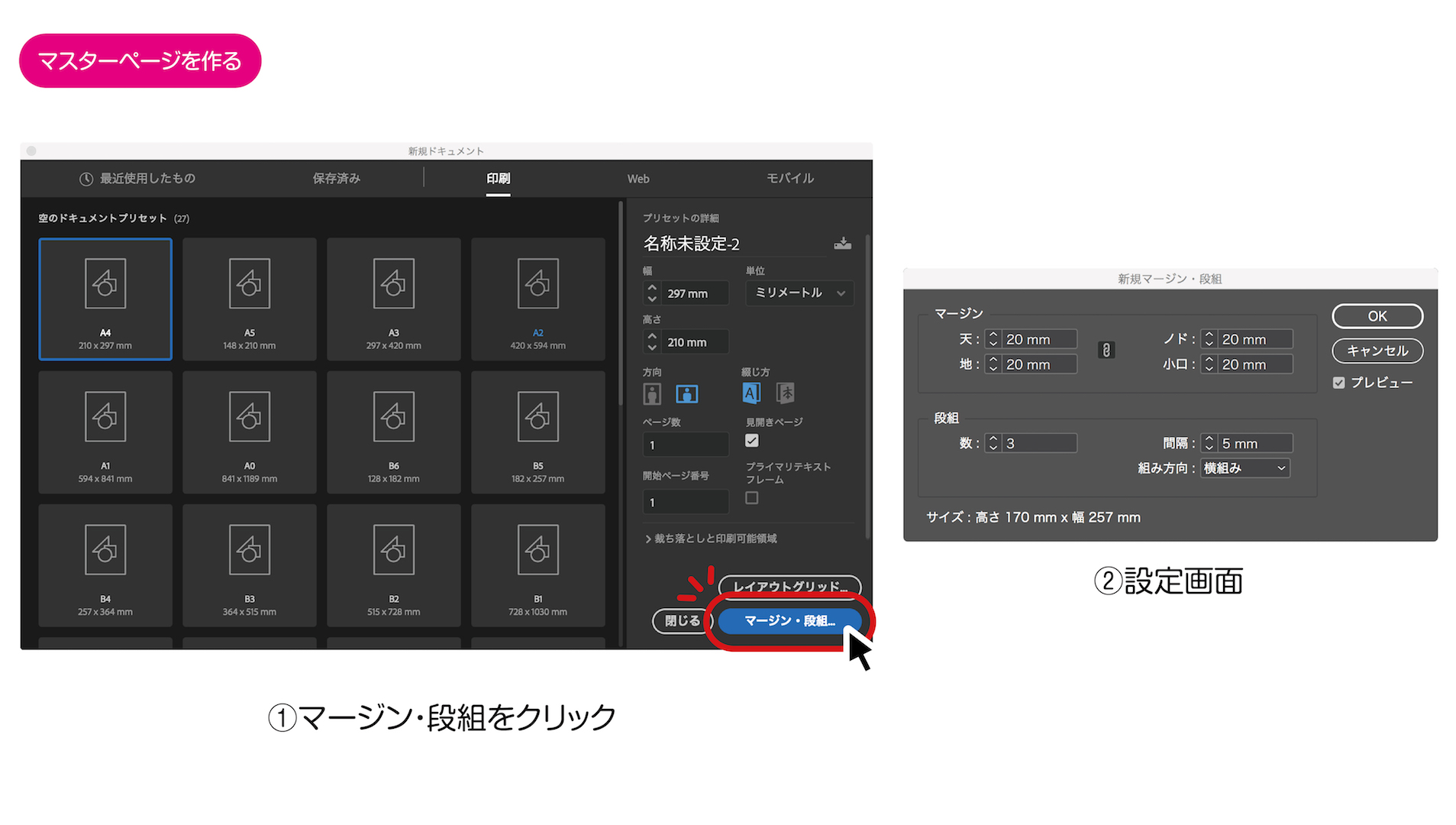
「Adobe InDesign」を起動し、新規ファイルを立ち上げます。①右下の「マージン・段組」と書かれたボタンをクリックすると、②設定画面が出てきます。今回はA4サイズ横位置のデータでページを作成します。
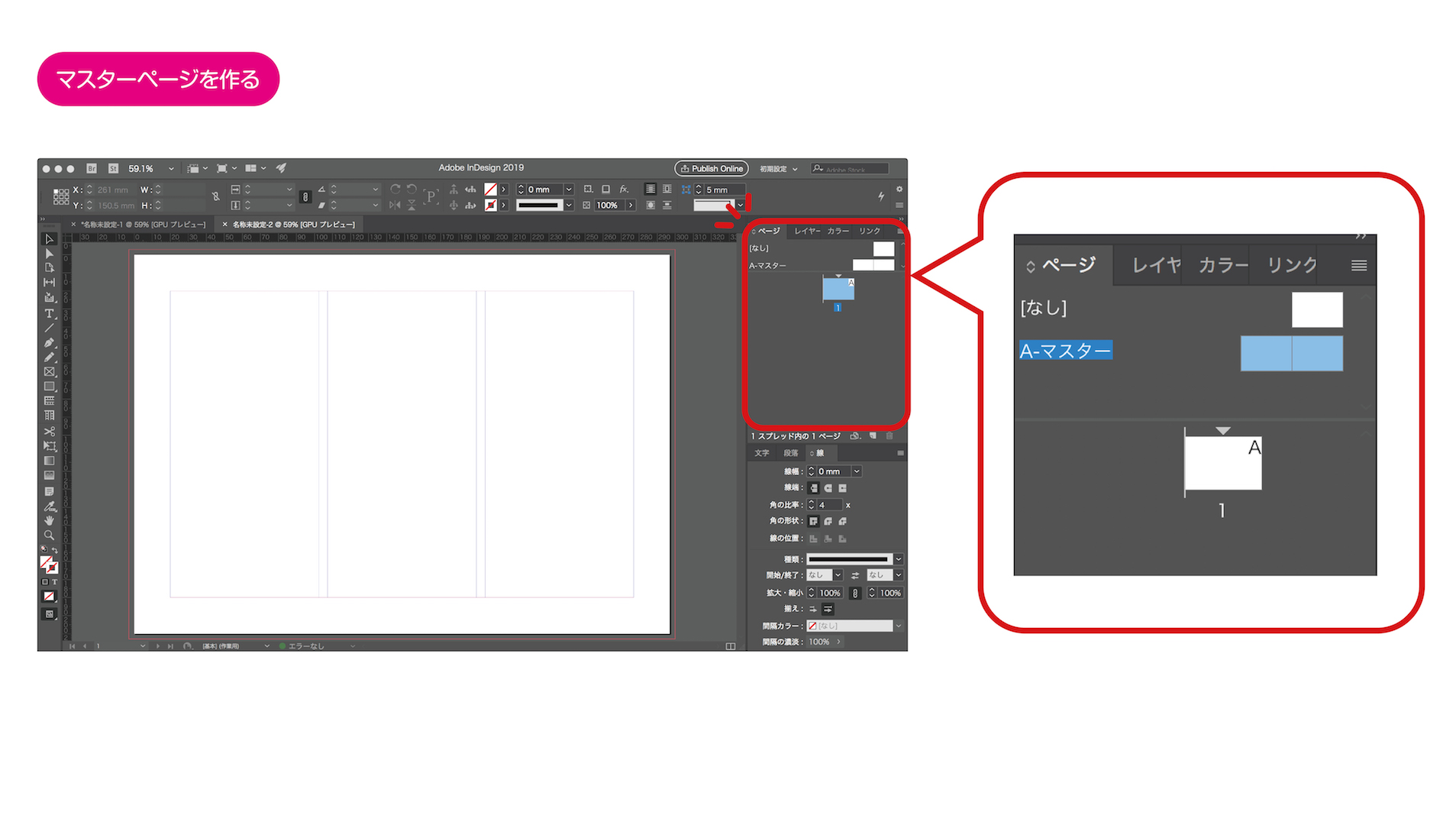
右横にあるページボタンをクリックします。クリックすると、上の画像のような画面が出てきます。上の方に「なし」と「A-マスター」という項目が出ています。
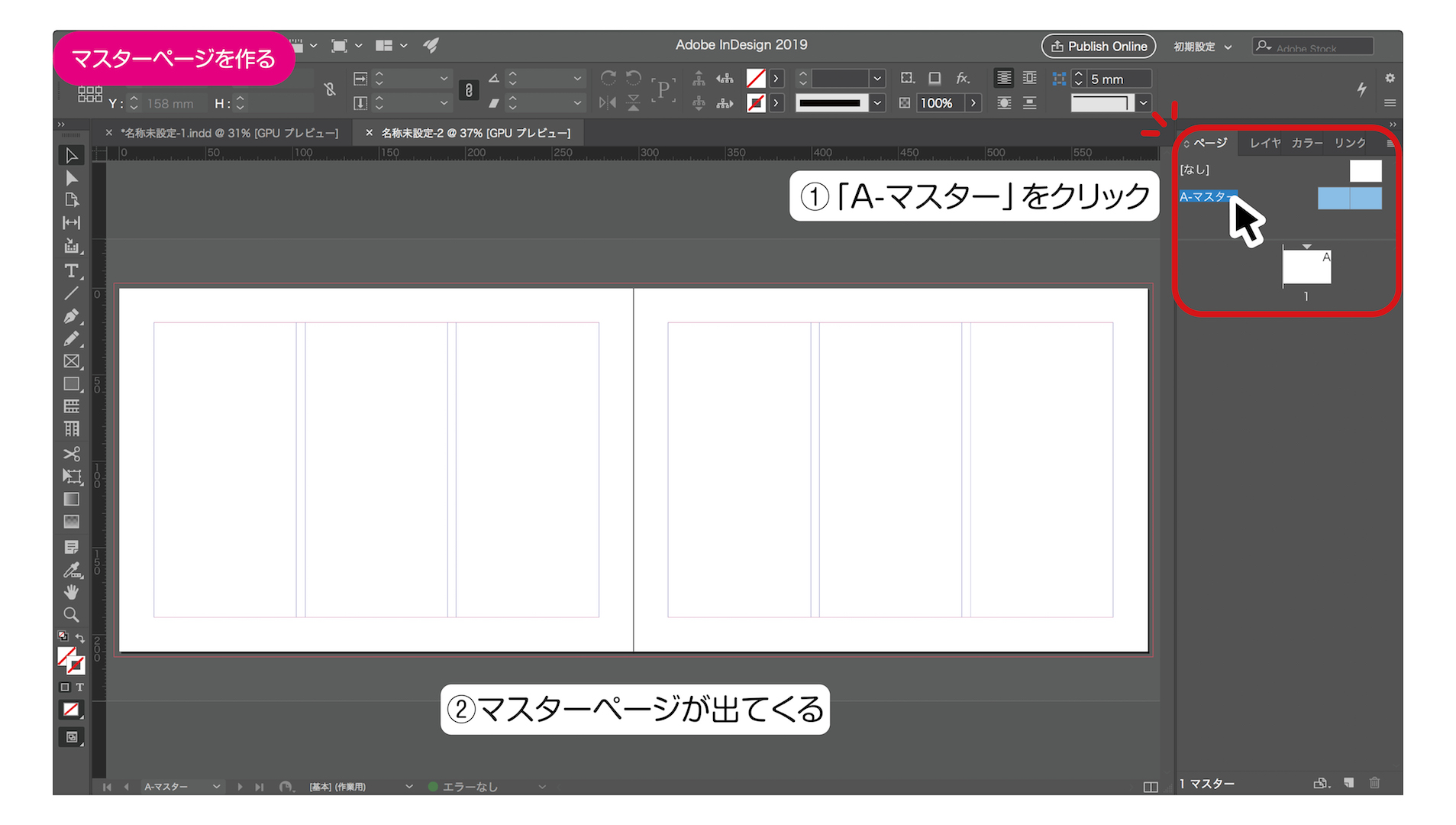
次に、「なし」と「A-マスター」の二つのうち、①「A-マスター」の方をクリックしてみましょう。②見開きのページが出てきます。これが「マスターページ」です。
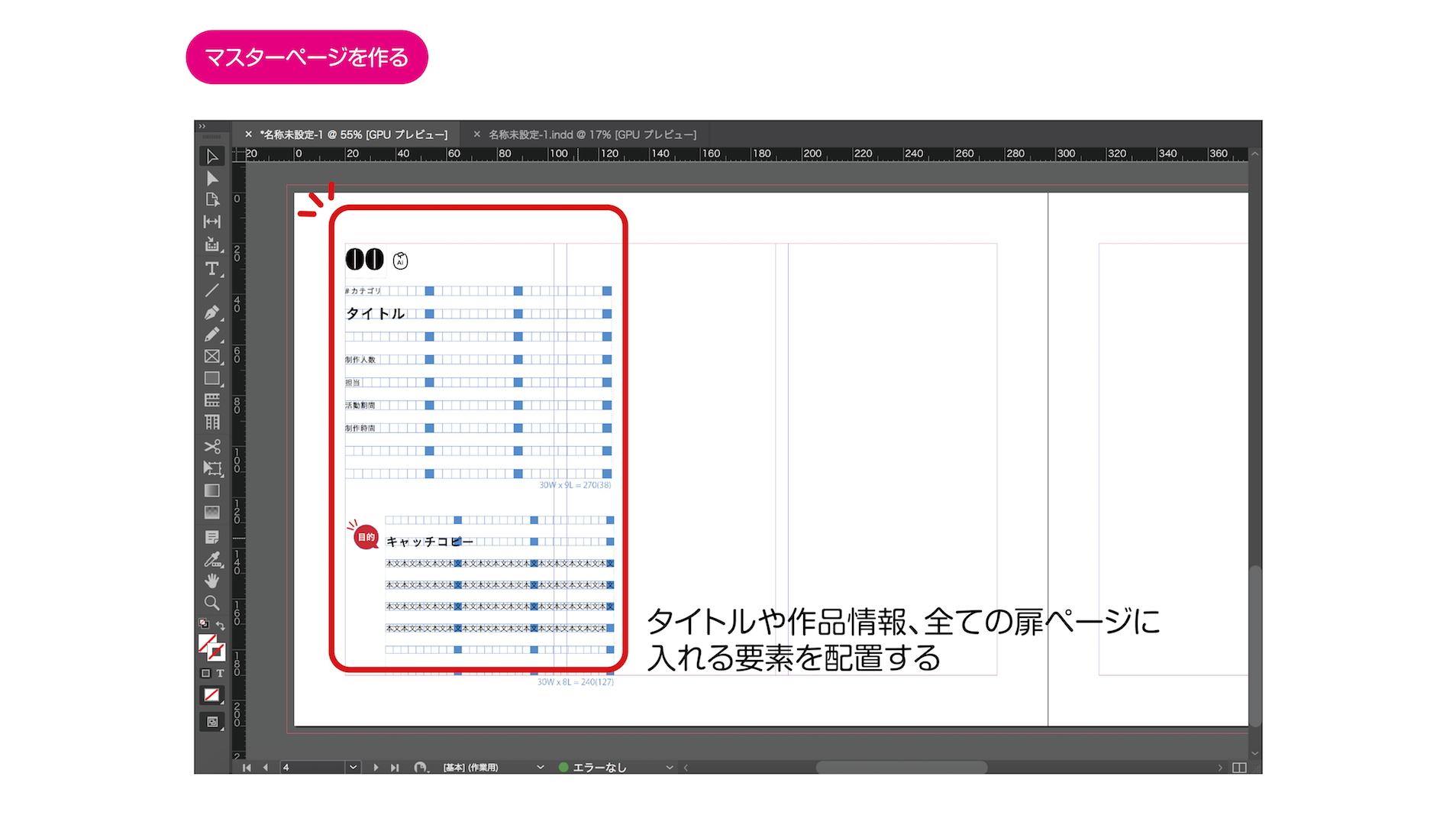
マスターページに作品タイトルや情報、全ての扉ページに入れる要素のレイアウトを決め、配置します。
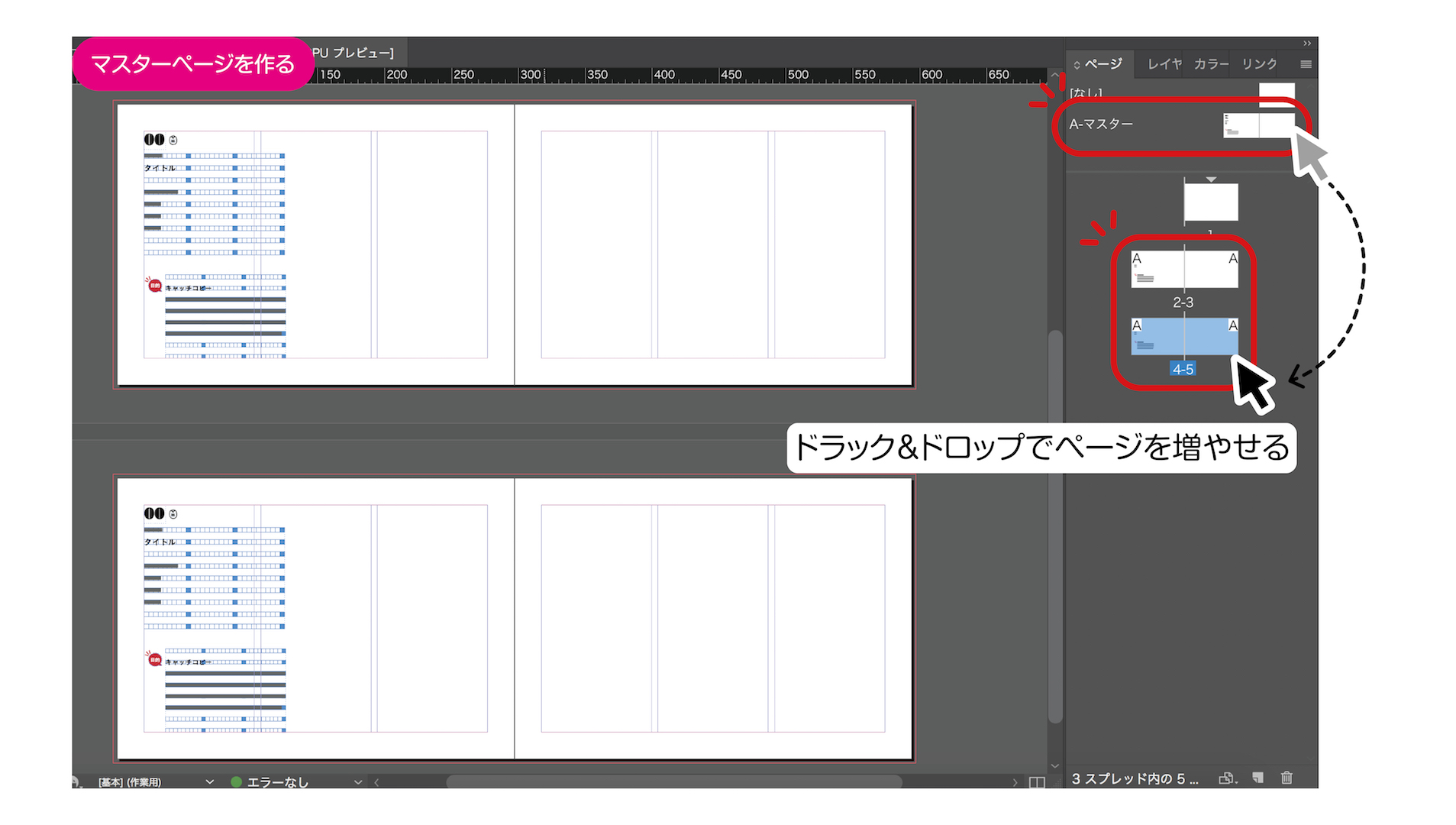
レイアウトが反映されたマスターページは、ドラック&ドロップで増やすことができます。これで、同じレイアウトのページを簡単に追加できるようになりました。
マスターページの文字は、「⌘Commandキー+Shiftキー」を押しながら選択すると編集できるようになります。
②ノンブルをつける
「Adobe Illustrator」の場合、ノンブルは個々のページに打たなければなりませんが、「Adobe InDesign」ではマスターページ上で全てのノンブルを一発で設定・修正することができます。例えば、すでに10ページ分作成しているデータに、2ページ分追加しようとした場合、「Adobe Illustrator」だと追加後にノンブルを1ページずつ修正しなくてはなりません。しかし、「Adobe InDesign」では自動ノンブルを作ることで、自動的に全てのページの修正を行ってくれます。
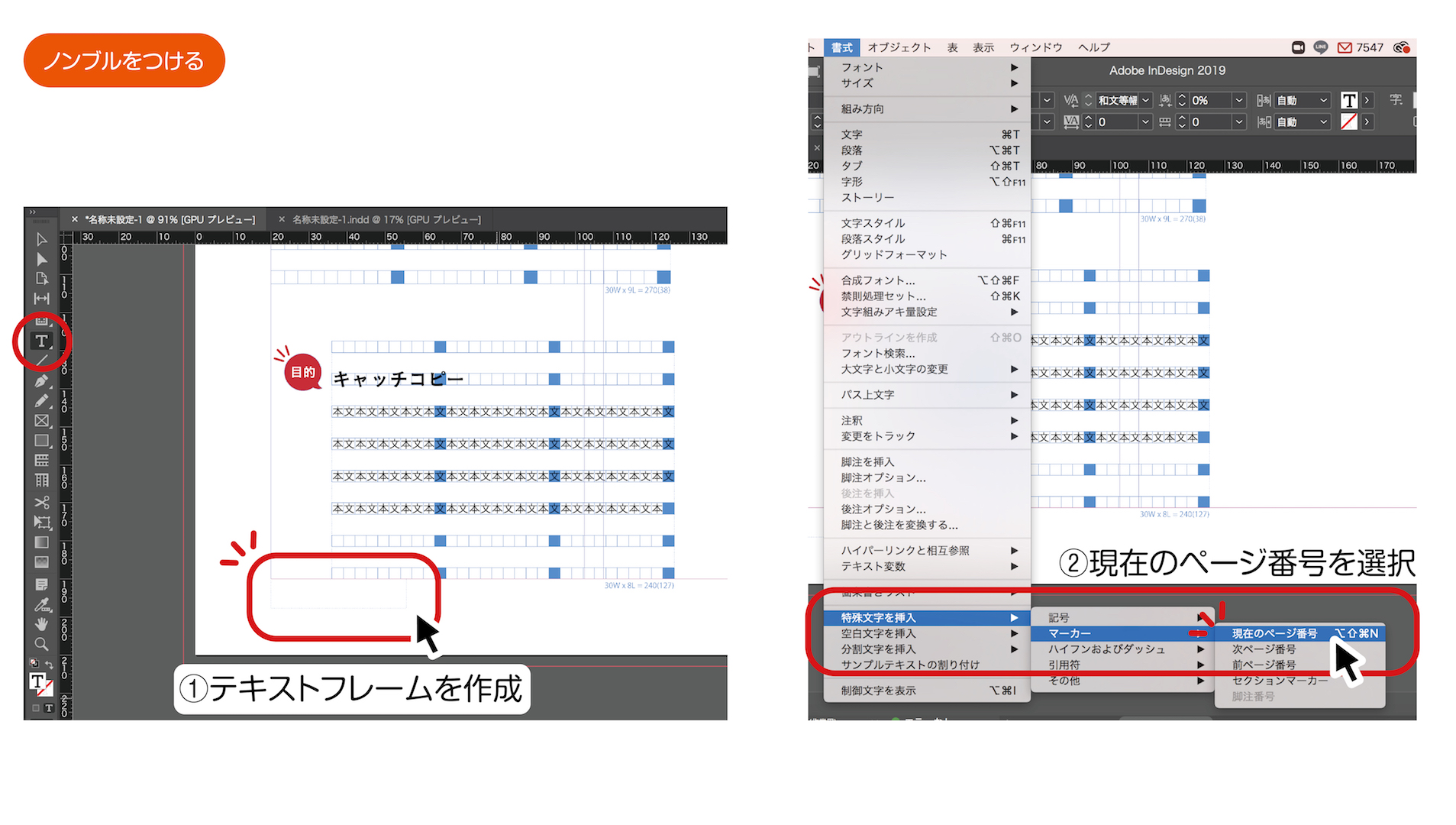
①「A-マスター」をクリックし、マスターページに移動します。移動したら、ノンブルを配置したい位置にテキストフレームを作成します。
②テキストフレームの中にカーソルが表示されている状態で、メニューバーの「書式」→「特殊文字の挿入」→「マーカー」→「現在のページ番号」を選択します。
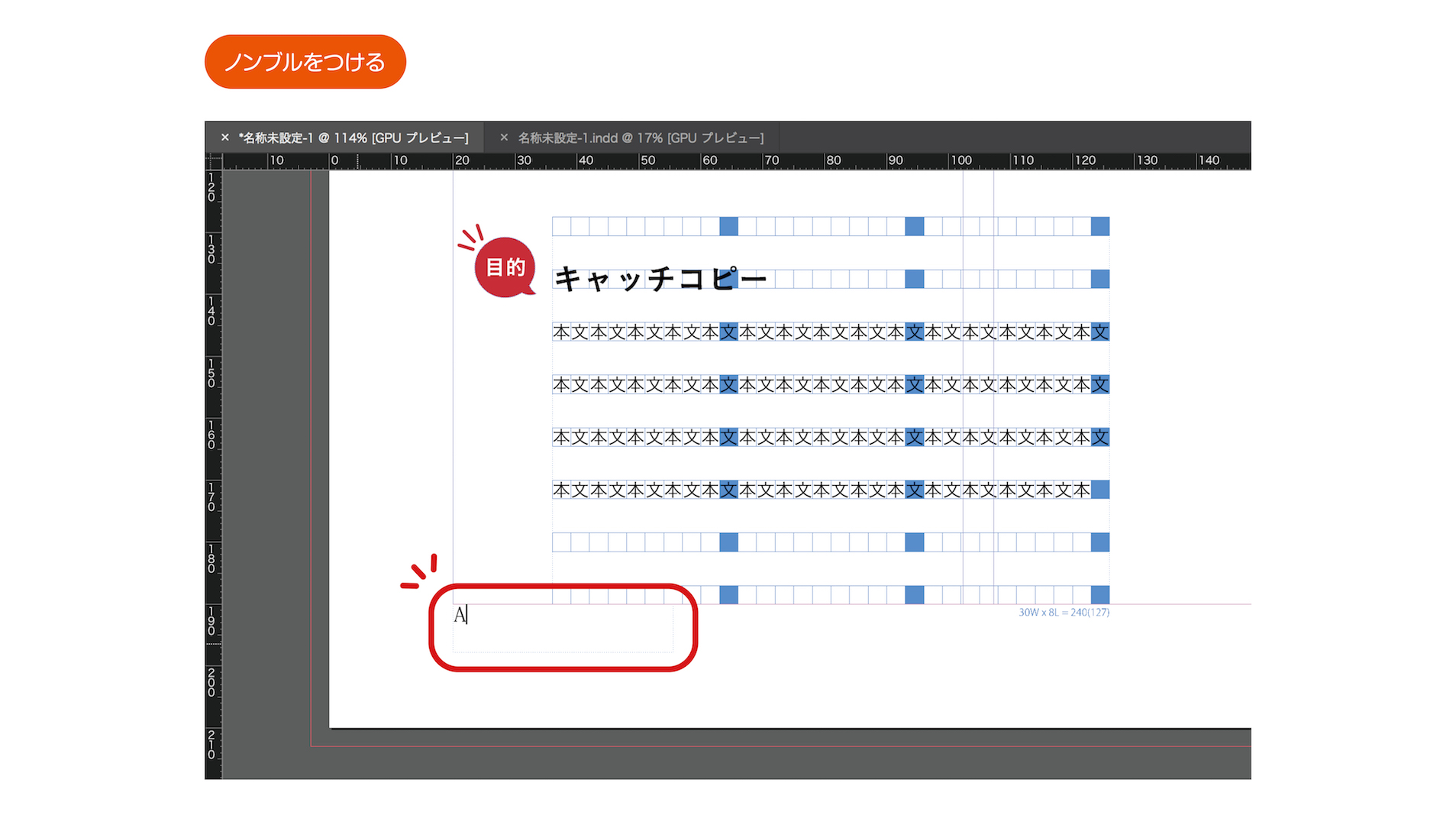
テキストフレーム内に、「A」という文字が挿入されました。これはページ番号を表す特殊文字となります。
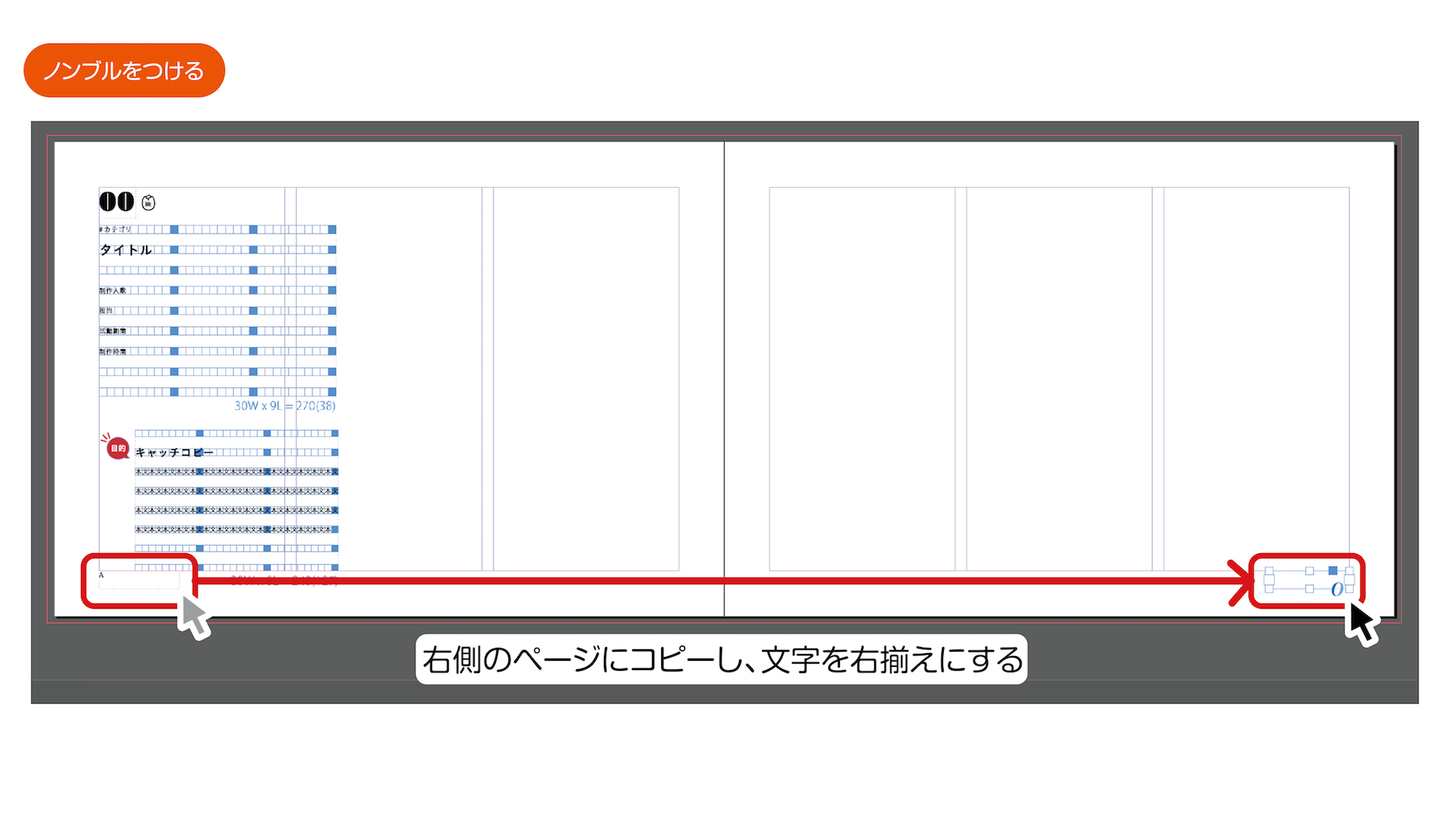
続いて、Aマスターの右ページ側にもノンブルを配置します。水平位置にコピーして、小口からフレームまでの距離は左ページと同じになるよう調整したあと、文字を右揃えにします。
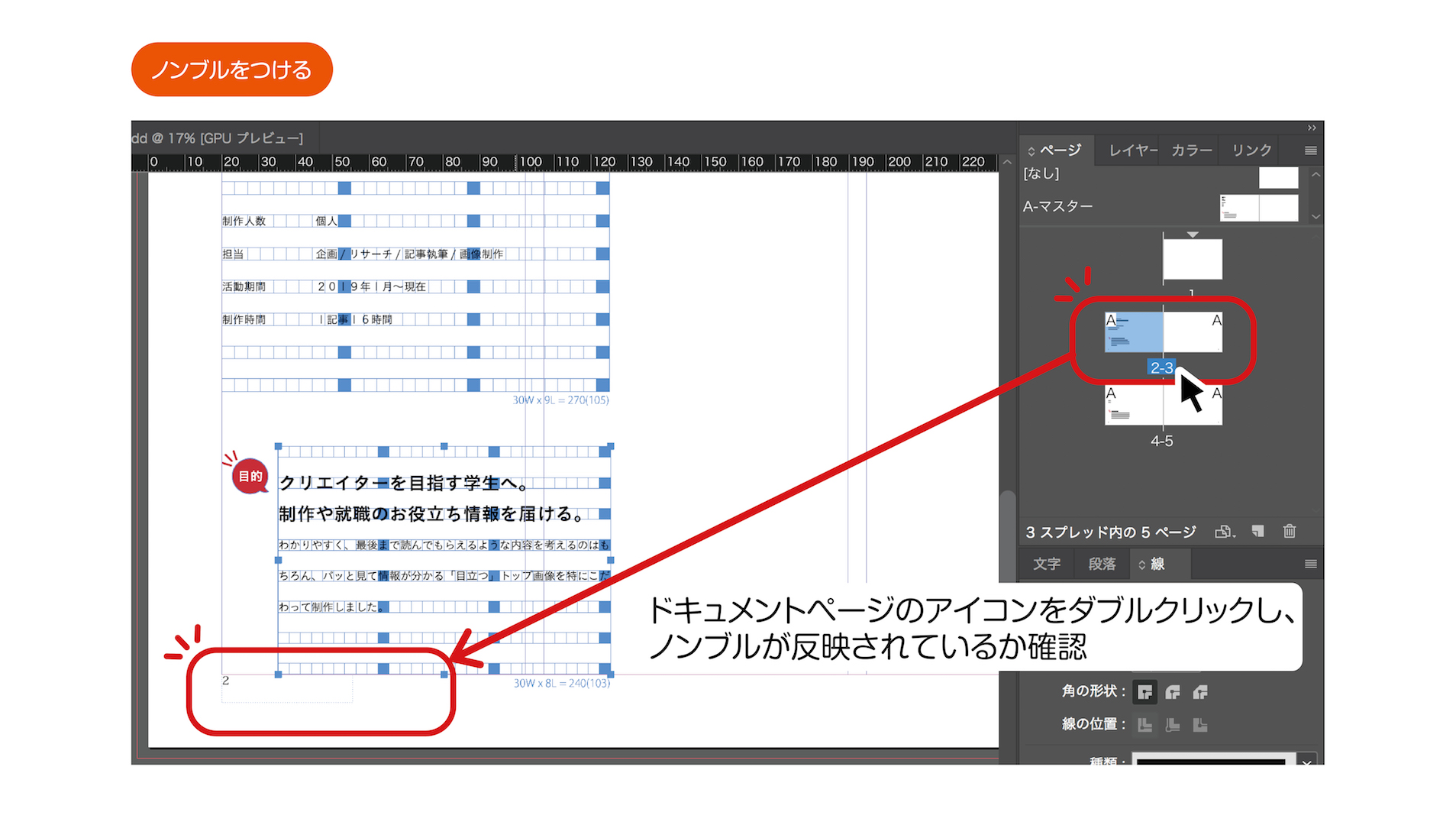
マスターページ上でノンブルの設定ができたら、ドキュメントページのアイコンをダブルクリックして確認します。マスターページで設定したノンブルが反映されていれば、ノンブル設定は完了です。
扉ページに載せる画像を配置すれば完成!
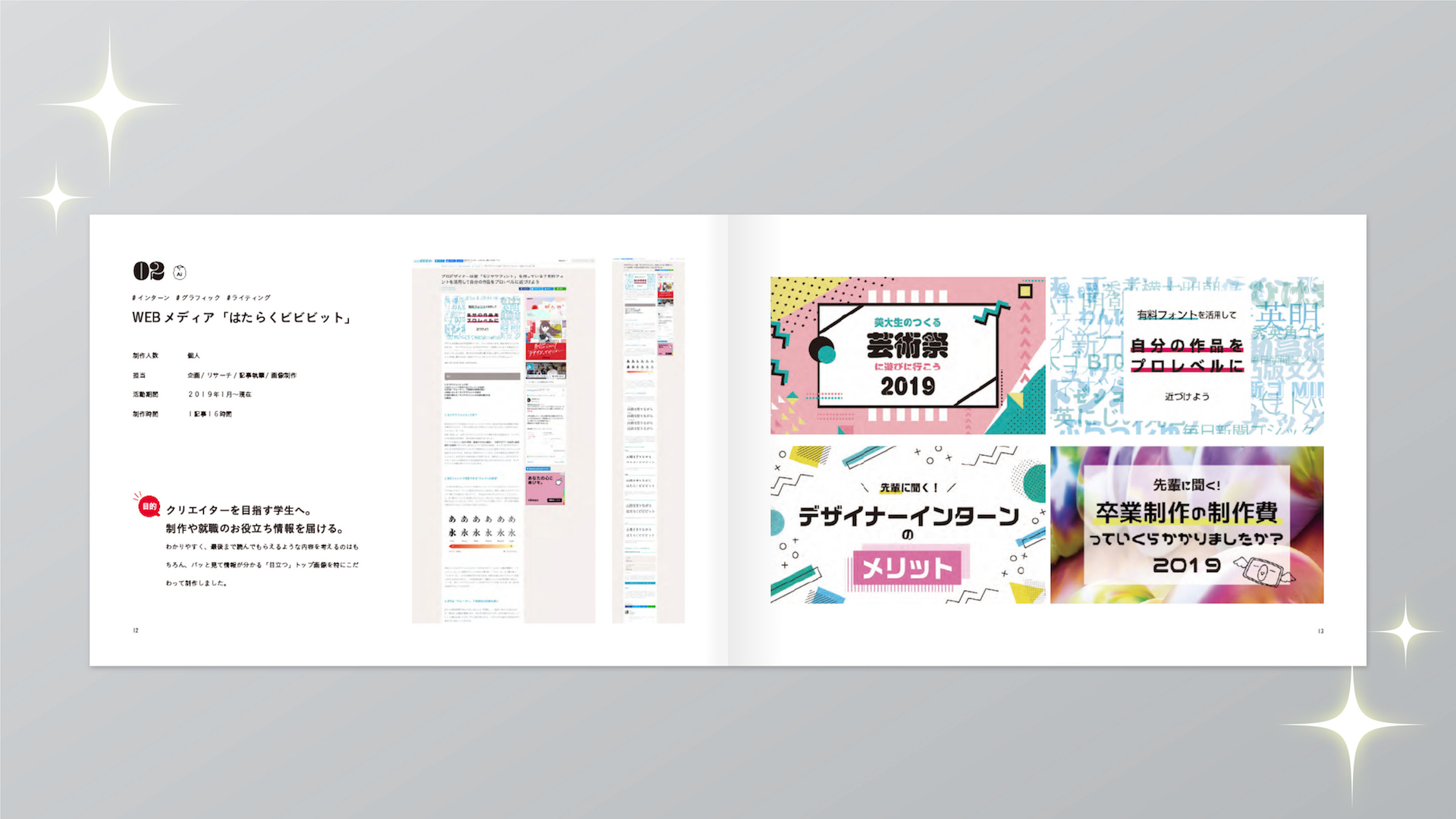
3.最後に
「Adobe Illustrator」でもポートフォリオを制作できますが、「Adobe InDesign」の基本的な機能を覚えておくと作業効率がアップし、制作時間を短くすることができます。余った時間は最終チェックやブラッシュアップの時間に使うことができるので、よりクオリティの高いポートフォリオを目指せるのではないでしょうか。
ぜひ「Adobe InDesign」を活用してみてください!
▼InDesignでつくったポートフォリオはViViViTへ!PDFデータを投稿できます。
ポートフォリオでしごとと出会える「ViViViT」
(2020.9.24)
著者
はたらくビビビット
ポートフォリオとデザインのリファレンスメディア