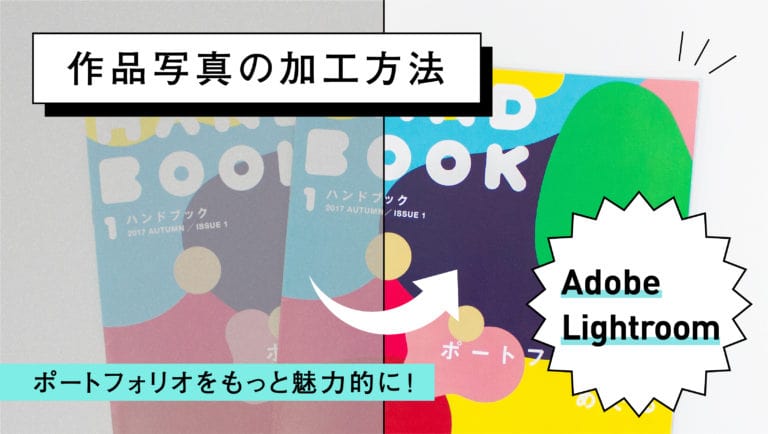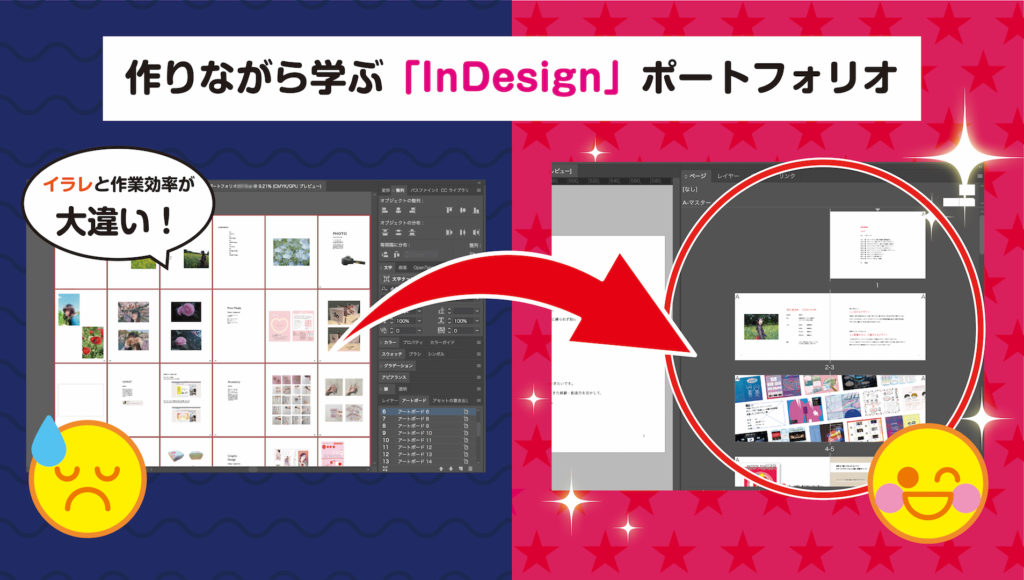デザイン制作をする上での必須ツール【Adobe Illustrator】。使い始めたばかりの人も、かなり使いこなせてきた人も、もっと作業スピードが上がる方法を知りたくはないですか?それは、『ショートカットキー』を駆使すること!知らないと絶対に損をする【Adobe Illustrator】のショートカットキーをご紹介します。
編集・執筆 / Ayako Yamada, AYUPY GOTO
1. ショートカットキー使っていますか?
【Adobe Illustrator】の操作はだいたい覚えてきたけれど、ひとつひとつの操作に時間がかかってしまって、毎回課題提出がギリギリギリになってしまう……。もっと早く操作できれば、課題の完成度をあげることも出来て、自主制作にも取り組めるのに!そんな悩みに心当たりがある人はいませんか?

ここにも【Adobe Illustrator】の操作に悩める美大生がひとり。ViViViTのマスコットキャラクターである「キュピピット」と一緒に、【Adobe Illustrator】のショートカットキーを覚えて、作業スピードをアップさせましょう!

▼ このほか Adobe Illustrator 活用法記事
2. 基本のショートカットキー
まずはじめに、超基本のショートカットキーをご紹介。この2つは使っていない人の方が少ないのではないでしょうか?
● 取り消し
[ mac ] command + Z
[ win ] ctrl + Z
● 上書き保存
[ mac ] command + S
[ win ] ctrl + S


3. これだけは覚えたい!ショートカットキー10選
ここからは、便利なのに意外と知らない人も多いショートカットキーの中から、今すぐに使いたくなるものを厳選してご紹介します。これを身につければ、今日から作業スピードアップ間違いなし!?
● 画面表示
① ガイドの表示 // 非表示
[ mac ] command + ;
[ win ] ctrl + ;
② 定規の表示 // 非表示
[ mac ] command + R
[ win ] ctrl + R


③ オブジェクトのロック // ロック解除
[ mac ] command + 2 // command + option + 2
[ win ] ctrl + 2 // ctrl + alt + 2


● 編集
④ すべてを選択
[ mac ] command + A
[ win ] ctrl + A


⑤ オブジェクトのグループ化 // 解除
[ mac ] command + G // command + shift + G
[ win ] ctrl + G // ctrl + shift + G


⑥ 前面にペースト // 背面にペースト
[ mac ] command + F // command + B
[ win ] ctrl + F // ctrl + B


⑦ 線と塗りの入れ替え
[ mac ] shift + X
[ win ] shift + X


⑧ クリッピングマスクの作成 // 解除
[ mac ] command + 7 // command + option + 7
[ win ] ctrl + 7 // ctrl + alt + 7


● 文字
⑨ 行間の変更
[ mac ] option + ↑↓
[ win ] alt + ↑↓


⑩ カーニング // トラッキング
[ mac ] option + ←→
[ win ] alt + ←→


4. まだまだあるショートカットキー
キュピピットとの特訓により、【Adobe Illustrator】のショートカットキーをマスターし、作業スピードが格段にアップした美大生。以前より効率的に作業できるようになったおかげで、デザイン検討に多くの時間を割けるようになりました。課題のクオリティも上がり、空いた時間で自主制作にも取り組めるようになったようです。

今回紹介したもののほかにも、【Adobe Illustrator】には、たくさんのショートカットキーがあります。
ショートカットキーを覚えるためには実践あるのみ!使いこなせるようになれば、作業スピードは格段に上がります!また、【Adobe Illustrator】のショートカットキーはカスタマイズも可能です。さらなる効率化を目指す人はチャレンジしてみてはいかがでしょうか。
(2018.7.9)
著者
はたらくビビビット
ポートフォリオとデザインのリファレンスメディア